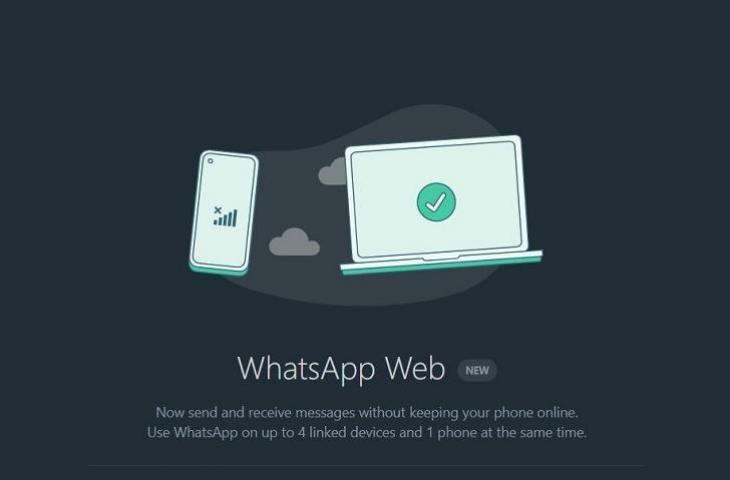Kadjiro – Whatsapp Web memberikan kemudahan bukan hanya untuk pengguna laptop maupun komputer, tapi juga memungkinkan akses melalui browser yang tersedia pada perangkat seluler. WhatsApp Web kini juga memberikan fleksibilitas lebih besar bagi penggunanya dengan memungkinkan akses hingga dua akun WhatsApp berbeda di satu perangkat HP. Cara penggunaan nya juga sangat mudah, yaitu dengan menggunakan WhatsApp Web sebagaimana yang biasanya dilakukan di perangkat komputer atau PC.
WhatsApp Web merupakan aplikasi web yang memungkinkan para pengguna menikmati layanan WhatsApp dari komputer atau laptop melalui berbagai browser web seperti Mozilla Firefox, Google Chrome dan lain-lain. Dengan WhatsApp Web, kamu bisa melaksanakan berbagai kegiatan yang biasanya dilakukan di aplikasi WhatsApp di HP, termasuk mengirim pesan, teks, video dan dokumen penting.
Kamu hanya perlu memindai kode QR yang muncul di layar komputer menggunakan kamera HP untuk bisa menggunakan layanan satu ini. Proses masuk ke WhatsApp Web bisa diikuti dengan langkah-langkah yang singkat.
Sebelumnya, akses WhatsApp terbatas pada perangkat HP dengan nomor HP terdaftar. Namun, perkembangan terbaru memungkinkan para pengguna mengakses WhatsApp melalui situs web atau aplikasi di laptop.
Di kesempatan kali ini akan membahas lebih lengkap mengenai cara menggunakan WhatsApp Web di berbagai perangkat. Bagi kamu yang masih awam, yuk langsung saja simak penjelasan selengkapnya di bawah ini.
Cara Menggunakan WhatsApp Web di Safari
Sebagai berikut adalah panduan langkah demi langkah untuk menggunakan WhatsApp Web melalui Sadari :
- Membuka Aplikasi Browser : Mulailah dengan membuka aplikasi browser di perangkat yang kamu gunakan. Di dalam hal ini, Safari untuk pengguna iOS.
- Masuk ke Laman Web.WhatsApp.Com : Akses laman web.WhatsApp.com melalui browser yang sudah kamu buka.
- Membuka Menu Pengaturan : Di Safari pada perangkat iOS, temukan menu “Pengaturan”. Icon untuk menu ini pada umumnya terletak di dalam simbol huruf “Aa”. Sedangkan, untuk perangkat Android dengan Google Chrome, klik ikon titik tiga supaya bisa mengakses menu tersebut.
- Klik Opsi Minta Situs Desktop atau Minta Situs Desktop : Pada menu “Pengaturan”, kamu mencari yang berkaitan dengan tampilan desktop. Di dalam Safari iOS, kamu mungkin akan menemukan opsi “Minta Situs Web Desktop”, sementara di Google Chrome Android, cari opsi “Minta Situs Desktop”.
- Tampilan Browser Menjadi Desktop : Setelah memilih opsi “Minta Situs Web Desktop” atau “Minta Situs Desktop”, tampilan browser Safari akan berubah secara otomatis menjadi tampilan desktop. Sehingga, memberikan pengalaman pengguna yang mirip dengan menggunakan WhatsApp Web pada komputer atau laptop.
- Menggunakan Cara Biasa untuk Mengakses WhatsApp Web : Setelah tampilan berubah menjadi desktop, lanjutkan dengan menggunakan cara biasa untuk mengakses WhatsApp Web, yaitu memindai kode QR yang muncul di halaman web menggunakan kamera HP kamu. Di dalam hal ini, kamu bisa menggunakan perangkat HP lain untuk melakukan login.
Cara Menggunakan WhatsApp Web via Google Chrome di HP
Sebagai berikut adalah panduan langkah demi langkah untuk menggunakan WhatsApp Web menggunakan Google Chrome di HP :
- Membuka Browser Google Chrome dan Mengunjungi Situs WhatsApp Web : Mulailah dengan membuka aplikasi browser Google Chrome di perangkat yang kamu gunakan. Ketikkan atau mengunjungi situs resmi WhatsApp Web di https://web.WhatsApp.com. Pastikan kamu sudah terhubung dengan jaringan internet.
- Akses Menu Pengaturan : Pada halaman WhatsApp Web, perhatikan bagian pojok kanan atas browser. Disana, kamu akan melihat ikon titik tiga yang menandakan menu pengaturan. Klik pada ikon tersebut untuk bisa membuka menu opsi.
- Mengaktifkan Mode Desktop : Di dalam menu opsi, cari dan pilih opsi “Ubah Situs ke Mode Desktop” atau “Desktop Site”. Berikan centang pada opsi satu ini guna merubah tampilan situs ke mode desktop. Hal ini juga akan membuat tampilan situs berubah dan menampilkan sebuah kode QR besar di tengah layar.
- Memperbarui Halaman : Setelah mengaktifkan mode desktop, perbarui halaman situs tersebut. Kamu akan melihat kode QR WhatsApp Web di tengah layar dan siap untuk dipindai.
- Membuka Aplikasi WhatsApp di HP Lain : Ambil perangkat HP lain yang ingin kamu sambungkan ke WhatsApp Web. Buka aplikasi WhatsApp di perangkat tersebut.
- Menemukan dan Memilih WhatsApp Web : Di dalam aplikasi WhatsApp, cari dan memilih opsi “WhatsApp Web”. Opsi yang satu ini pada umumnya terletak pada menu pengaturan atau bagian terkait aplikasi.
- Scan Kode QR : Arahkan kamera HP kamu ke kode QR yang muncul di layar Google Chrome. Pastikan gambar QR code sudah terbaca dengan jelas guna memastikan proses scanning berjalan dengan lancar.
- Tunggu Proses Koneksi : Setelah berhasil memindai QR, perangkat HP kamu akan mulai terhubung dengan WhatsApp Web di browser Google Chrome. Tunggu sampai dengan proses koneksi selesai.
- Mulai Menggunakan WhatsApp Web : Setelah proses koneksi sukses, WhatsApp pada perangkat HP kamu sekarang sudah terhubung dengan WhatsApp Web di browser Google Chrome. Kamu bisa mulai menggunakan WhatsApp Web untuk mengirim pesan, mengelola kontak dan melakukan aktivitas lainnya seperti yang dilakukan pada aplikasi WhatsApp di perangkat HP.
Fungsi WhatsApp Web di HP mencakup serangkaian fitur yang memperluas dan meningkatkan pengalaman pengguna dengan layanan pesan instan populer satu ini. Menurut informasi yang diambil dari halaman resminya, WhatsApp Web sebenarnya adalah ekstensi yang berbasis komputer dari akun WhatsApp yang sudah terhubung di telepon atau HP pengguna. Artinya, semua pesan yang dikirim dan diterima bisa disinkronkan secara efisien di antara perangkat telepon dan komputer atau website yang sudah mengakses platform ini.
Itulah dia 2 cara menggunakan WhatsApp Web di HP. semoga informasi di atas bisa membantu dan bermanfaat, ya.