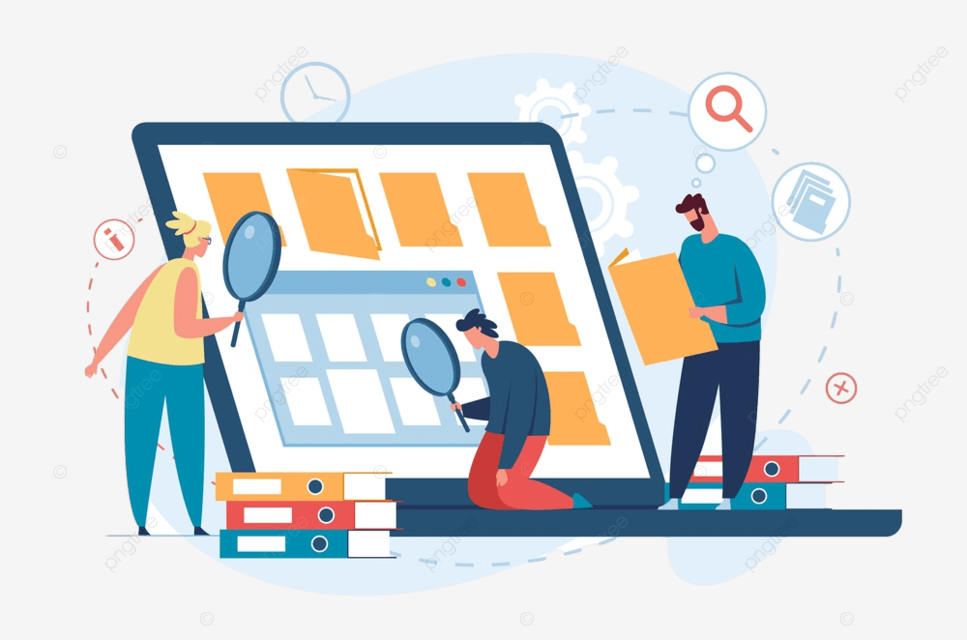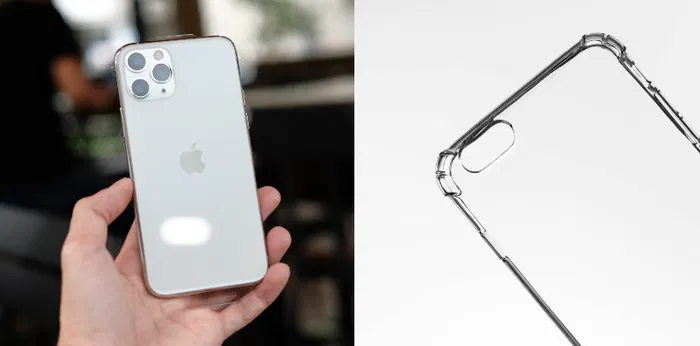Kadjiro – Apakah kamu tidak sengaja menghapus file dan sedang mencari cara mengembalikan file yang sudah terhapus? Tenang saja, file yang tidak sengaja kehapus ini tidak akan langsung hilang sepenuhnya. Kamu bisa mengembalikan file tersebut melalui beberapa langkah yang tersedia saat ini.
Di dalam kesempatan kali ini, kamu bisa mempelajari bagaimana cara mengembalikan file yang terhapus dengan mudah. Jadi, kamu bisa langsung simak penjelasan lebih lengkap dan jelasnya dibawah ini.
Cara Mengembalikan File yang Terhapus
Tidak sengaja menghapus file memang sering sekali membuat kamu panik sendiri. Apalagi, jika file yang terhapus adalah berkas penting. Namun, ada banyak sekali cara untuk mengembalikan file tersebut. Yuk, langsung saja simak cara mengembalikan file sebagai berikut :
-
Melalui Recycle Bin
Ketika kamu menghapus file di komputer, biasanya file tersebut tidak akan langsung hilang begitu saja dan melainkan akan tersimpan terlebih dahulu di dalam Recycle Bin selama kurang lebih 30 hari. Meski begitu, terkadang ada juga beberapa kasus dimana sebuah file akan langsung terhapus secara permanen.
Apabila kamu belum lama ini menghapus sebuah file tapi ingin mengembalikannya, coba saja cek Recycle Bin di komputer yang digunakan. Seharusnya, kamu bisa langsung menemukan Recycle Bin di bagian layar utama.
Untuk mengembalikan file yang terhapus melalui Recycle Bin. Sebagai berikut langkah-langkah yang harus kamu lakukan :
- Masuk ke dalam halaman Recycle Bin di perangkat yang kamu gunakan.
- Apabila kamu tidak menemukan Recycle Bin di layar utama, coba masuk ke dalam menu “Start” dan ketik “Recycle Bin” di bagian kolom pencarian.
- Supaya mudah dicari, klik kanan di “Recycle Bin” pilih opsi “Send to” dan pilih “Desktop”.
- Setelah berhasil masuk, cari file yang ingin kamu kembalikan.
- Klik kanan di bagian file tersebut dan memilih opsi menu “Restore”.
Setelah dilakukan restore, seharusnya file tersebut akan kembali lagi ke lokasi semula atau tempat penyimpanan sebelum file tersebut terhapus.
-
Menggunakan Command Prompt (CMD)
Command Prompt juga dikenal sebagai cmd.exe atau cmd adalah penerjemah baris perintah default untuk komputer atau laptop. Kamu bisa memberikan berbagai macam perintah dari Command Prompt jika menggunakan kode yang sesuai dan salah satunya adalah mengembalikan file terhapus. Ikuti langkah-langkah sebagai berikut untuk mengembalikan file yang terhapus menggunakan Command Prompt :
- Mencari Command Prompt di perangkat yang kamu gunakan.
- Kamu bisa mencarinya di dalam menu “start”, ketika “cmd” di kolom pencarian.
- Kamu bisa mencarinya dengan menekan tombol “Windows atau Start + R” di keyboard secara bersamaan. Lalu, ketikkan “cmd” di bagian kolom yang muncul.
- Klik kanan di Command Prompt dan pilih opsi menu “Run as Administrator”.
- Setelah masuk ke dalam Command Prompt, ketikkan kode “chkdsk X:/f”.
- Ganti “X” dengan nama disk dimana file yang terhapus sebelumnya telah tersimpan.
- Kemudian, ketikkan kode “ATTRIB -H -R -S /S /D X:*.*”
Setelah kamu menekan tombol enter, proses recovery dari file yang terhapus ini akan berjalan secara otomatis. Selama proses berlangsung, kamu dilarang menyimpan, menghapus atau memindahkan file apapun yang ada di dalam komputer.
-
Menggunakan File History (Windows 10)
Di dalam sistem operasi Windows 10, ada fitur yang bernama File History. Sebelumnya, fitur ini bernama Backup and Restore di dalam sistem operasi Windows 7 dan Windows 8.
Kamu bisa menggunakan fitur yang satu ini untuk mengembalikan file terhapus sebelumnya. Ikuti langkah – langkah berikut untuk mengembalikan file yang terhapus menggunakan File History :
- Membuka menu “settings” di perangkat yang kamu gunakan.
- Kamu juga bisa menemukannya di dalam menu “Start”. Biasanya, akan mempunyai ikon berbentuk “Gear”.
- Pilih menu “Update & Security”.
- Klik “Backup”.
- Selanjutnya, di layar akan muncul jendela yang bertuliskan “Back up Using File History” dan pilih “Add a Drive”
- Klik memilih “Add a drive”, daftar partisi disk dan penyimpanan eksternal akan muncul secara otomatis. Klik partisi maupun penyimpanan eksternal ditempat file sebelumnya tersimpan file tersebut.
Selanjutnya, semua file yang ada di dalam partisi maupun penyimpanan ini akan terbackup. Jadi, kamu bisa mengembalikan file yang terhapus dengan cara klik menu “Restore”.
-
Menggunakan Aplikasi Pihak Ketiga
Aplikasi pihak ketiga jarang menjadi solusi untuk memulihkan data maupun file yang hilang karena tidak sengaja terhapus. Ada beberapa aplikasi yang sering digunakan untuk mengatasi cara ini, yaitu Recuva dan Disk Drill.
Untuk bisa menggunakan aplikasi pihak ketiga, kamu bisa melihat panduan yang telah disediakan oleh masing – masing aplikasi. Namun, pada umumnya proses yang disediakan oleh aplikasi ini terdiri dari pemindaian scan, memilih file yang ingin dipulihkan dan memulihkan file
Karena kemudahan dan fleksibilitasnya, maka tidak jarang aplikasi pihak ketiga mempunyai batasan diversi gratisnya. Biasanya, batasnya akan berupa maksimal ukuran file maupun jumlah yang ingin dipulihkan. Jadi, apabila kamu butuh untuk memulihkan file besar harus menggunakan versi yang berbayar.
Lalu, tidak jarang juga file kamu dianggap tidak bisa dipulihkan oleh aplikasi pihak ketiga. Hal ini bisa saja terjadi, karena file kamu sudah tertimpa oleh file lainnya di partisi harddisk yang sama. Kalau sudah seperti ini, aplikasi pihak ketiga tidak akan bisa membantu kamu di dalam mengembalikan data yang diinginkan.
Demikian beberapa cara mengembalikan file terhapus yang bisa kamu lakukan dengan mudah dan cepat. Selamat mencoba dan semoga informasi diatas bisa membantu.