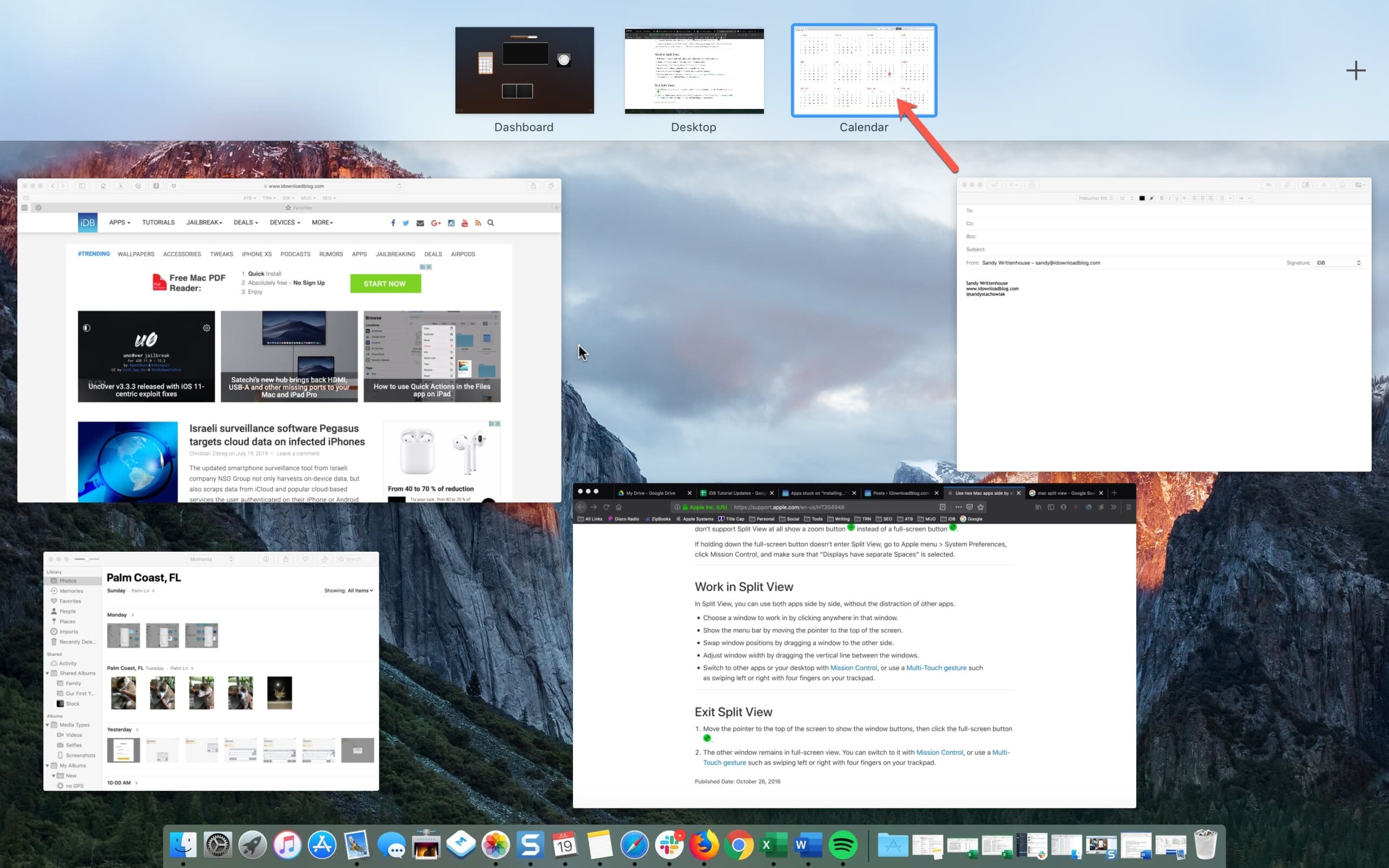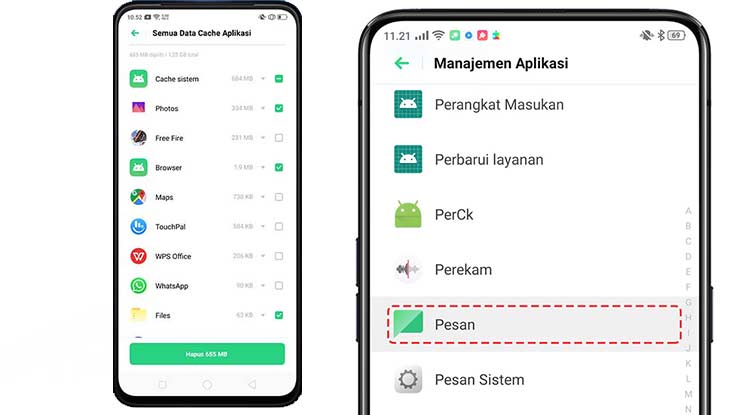Kadjiro – Pernahkah kamu merasa repot disaat harus membuka dua aplikasi sekaligus di MacBook? Misalnya kamu ingin menulis dokumen sembari melihat referensi di browser atau ikut rapat zoom sambil mencatat menulis poin penting di Notes.
Nah, fitur split view di macOS bisa menjadi solusi praktis untuk membantu kamu membagi layar menjadi dua jendela aplikasi. Dengan begitu, kamu bisa melakukan kegiatan multitasking tanpa harus terus-terusan berpindah antar jendela.
Banyak yang mengira fitur ini rumit digunakan, padahal sebenarnya sangat mudah. Apple sudah menyediakan beberapa cara untuk mengaktifkan split view ini. Seperti apa saja cara membagi jendela aplikasi atau split view di MacBook? Yuk, simak tutorial selengkapnya di bawah ini.
Cara Membagi Jendela Aplikasi di MacBook
Berikut adalah beberapa cara membagi jendela aplikasi di perangkat MacBook:
-
Membagi Jendela Aplikasi dengan Menyeret ke Bagian Tepi Layar
Cara pertama yang paling simple dan bisa dicoba adalah menyeret jendela aplikasi ke bagian sisi kiri atau kanan layar. Disaat kamu menarik jendela ke tepi layar, nanti akan muncul bayangan transparan yang menandakan posisi jendela. Lepas klik saat bayangan tersebut muncul dan jendela akan langsung menempel di setengah layar.
Setelah itu, tinggal pilih aplikasi lain untuk mengisi layar yang satunya. Dengan sedikit catatan, kamu dapat melakukan fitur ini fi macOS Sequoia dan terbaru. Maka dari itu, pastikan versi macOS sudah sesuai.
-
Membagi Jendela Aplikasi Melalui Opsi “Window” di Menu Bar
Kalau kamu tipe orang yang lebih suka klik menu, bisa menggunakan menu bar di atas layar. Klik nama aplikasi yang sedang aktif, lalu pilih opsi menu “Window” untuk membagi jendela aplikasi. Berikut adalah urutan melakukan split view di opsi menu bar:
- Pilih aplikasi aktif yang ingin dibagi jendelanya.
- Pilih opsi “Windows” di menu bar bagian atas layar MacBook dan berikut adalah penjelasan masing-masing opsinya:
- Fill untuk membuat jendela aplikasi memenuhi desktop.
- Center untuk membuat jendela aplikasi ke tengah layar.
- Move & Resize untuk membagi jendela di satu aplikasi.
- Full Screen Tile untuk membuat jendela aplikasi memenuhi layar MacBook.
-
Membagi Jendela Aplikasi dengan Tahan Tombol Option di Keyboard
Kalau kamu ingin akses lebih cepat, bisa juga menggunakan tombol “Option” di keyboard. Di saat kamu menarik jendela aplikasi dengan menekan tombol “Option” di keyboard, nanti akan muncul bayangan transparan yang menandakan posisi jendela.
Selanjutnya tinggal lepas saja tarikan jendela aplikasi dan tombol keyboard-nya untuk membagi jendela aplikasi. Dengan sedikit catatan, fitur ini dapat dilakukan di macOS Sequoia. Untuk pengguna macOS lawas, kamu tetap bisa melakukan split view dengan cara nomor 4 di bawah ini.
-
Membagi Jendela Aplikasi Melalui Tombol Hijau
Tombol hijau di bagian pojok kiri atas, jendela juga bisa menjadi cara untuk melakukan split view. Klik dan tahan tombol hijau tersebut, selanjutnya akan muncul pilihan untuk mengatur ukuran jendela aplikasi. Berikut adalah penjelasan dari masing-masing opsi tersebut:
- Tahan pointer di atas tombol hijau bagian pojok kiri atas jendela aktif-mu.
- Setelah opsi tata letaknya muncul, berikut penjelasan masing-masing:
- Move & Arrange untuk membagi jendela di banyak aplikasi aktif.
- Full Screen untuk membuat satu jendela aplikasi menjadi layar penuh.
- Kamu juga bisa klik tombol Options di keyboard agar muncul opsi tata letak lainnya.
Cara melindungi jendela aplikasi atau split view di MacBook ternyata tidak sesulit yang dibayangkan, kan? Dengan hanya mengetahui caranya, kamu dapat menyesuaikan jendela aplikasi yang paling cocok dengan gaya kerja. Fitur kali ini sangat berguna untuk kamu yang sering melakukan kegiatan multitasking atau ingin bekerja lebih efisien tanpa harus bolak-balik aplikasi. Semoga bermanfaat!