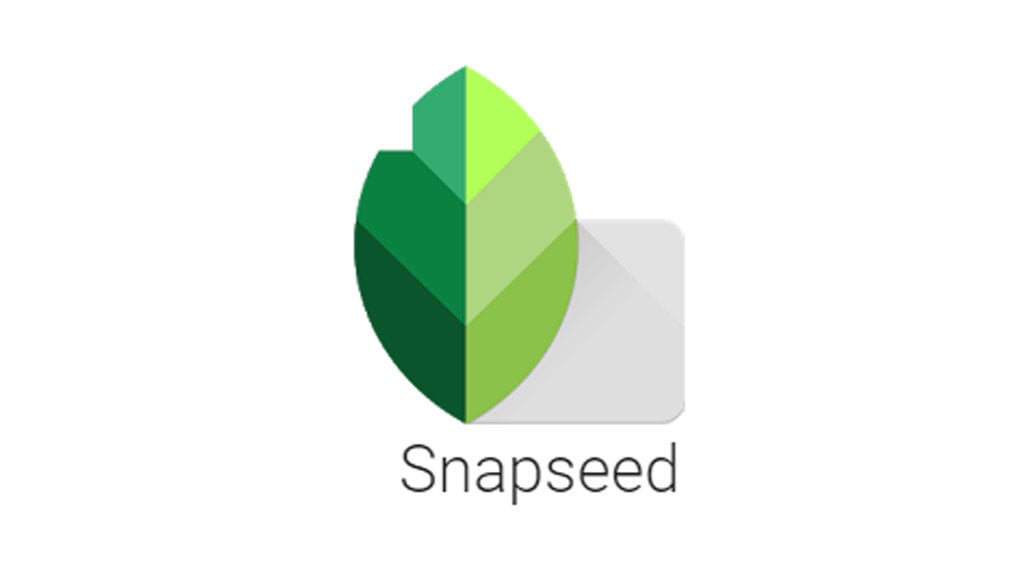Kadjiro – Ada banyak sekali pilihan aplikasi edit foto yang tersedia saat ini dan salah satunya adalah Snapseed. Aplikasi yang satu ini sudah berhasil mendapatkan lebih dari 100 juta unduhan di Google Play Store sejak dirilis pertama kali pada 6 Desember 2012 lalu.
Dengan menguasai trik Snapseed, dijamin foto kamu akan lebih kece dibandingkan sebelumnya. Banyak para selebgram yang juga menggunakan aplikasi satu ini.
Lalu, apa saja trik edit foto di Snapseed yang harus kamu coba? Yuk, simak penjelasan selengkapnya dibawah ini.
Trik Edit Foto di Aplikasi Snapseed
Sebagai berikut adalah trik edit foto di aplikasi Snapseed yang harus kamu pahami :
-
Menguasai Elemen yang Paling Dasar Terlebih Dahulu
Sebelum menuju ke trik yang advance, kamu harus menguasai elemen dasarnya terlebih dahulu. Kamu juga bisa membuka aplikasi Snapseed, lalu memilih opsi menu “tune image”. Di dalamnya ada banyak sekali opsi edit yang bisa kamu pilih, yaitu :
- Brightness : Opsi yang bisa kamu gunakan untuk menerangkan dan menggelapkan foto. Geser ke kanan untuk menerangkan dan geser ke kiri untuk menggelapkan foto.
- Contrast : Kontras mengacu pada perbedaan diantara piksel terang dan gelap. Gambar dengan kontras rendah mempunyai rentang warna yang lebih sempit, sedangkan gambar dengan kontras tinggi memiliki highlight terang dan bayangan gelap. Gambar dengan kontras tinggi ini akan terlihat keras, sedangkan kontras rendah terlihat lebih lembut.
- Saturation : Kamu bisa menggeser ke kanan untuk membuat warna foto terlihat lebih menyala dan hidup, sementara menggeser ke kiri akan membuat saturati berkurang dan warna lebih pudar. Apabila kamu menggeser saturasi hingga bernilai -100, maka warna akan tidak terlihat sama sekali alias menjadi hitam putih.
- Ambiance : Tools editing kali ini berfungsi untuk mengontrol kesimbangan cahaya di dalam sebuah foto. Geser kekanan untuk membuat warna objek menjadi lebih vibrant, sedangkan geser ke kiri untuk membuat subjek menjadi gelap dan memunculkan bayangan.
- Highlight : Fitur yang satu ini akan mencerahkan area gelap di foto dan membuat warna sedikit pudar, ketika digeser kekanan. Sementara, apabila digeser ke bagian kiri maka akan menggelapkan area terang dan memunculkan lebih banyak detail di foto tersebut.
- Shadows : Sesuai dengan namanya, fitur kali ini berfungsi untuk mereduksi atau mengurangi bayangan yang ada di dalam foto. Geser ke arah kanan untuk mengurangi bayangan dan geser ke kiri untuk mempertegas bayangan/
- Warmith : Cara kerja fitur kali ini sama dengan white balance atau keseimbangan suhu. Apabila digeser ke arah kanan, maka gambar akan terlihat lebih hangat dengan hint berwarna kuning. Sedangkan, untuk arah ke kiri ini bisa membuat gambar menjadi lebih dingin dengan hint warna biru.
-
Tajamkan Foto Menggunakan Tools “Detail”
Merasa foto yang kamu miliki kurang tajam? Pilih opsi “detail” untuk mempertegas dan membuat subjek lebih menonjol lagi. Hanya ada dua opsi yang bisa kamu pilih , yaitu Structure yang akan meningkatkan detail digambar, menampilkan tekstur di semua foto tapi tanpa mempengaruhi tepi objek dan Sharpening berfungsi untuk menajamkan gambar.
Untuk structure, geser ke kanan untuk membuat gambar warna dan detail lebih pop-out serta mempertegas bayangan yang telah tersedia. Kamu juga bisa mengurangi detail, bayangan dan meminimalisir warna dengan menggeser ke sebelah kiri. Bagi kamu yang ingin menajamkan foto, maka bisa memilih Sharpening dari +1 sampai +100.
-
Menonjolkan Area Spesifik Di Dalam Gambar Menggunakan “Selective”
Kamu ingin mengedit pada bagian spesifik foto? Contohnya, ketika bagian background terlalu terang dan objek utama foto sangat gelap. Kamu bisa menggunakan fitur Selective. Dengan ini, kamu bisa melakukan edit area tertentu di bagian gambar dan tidak memberikan pengaruh area lainnya. Ada beberapa pilihan untuk mencerahkan, mengatur, kontras, saturasi dan struktur gambar.
Dengan tools ini, kamu bisa mengatur ukuran pusat mulai dari jangkauan yang paling kecil hingga paling luas. Untuk mengatur area yang di seleksi, kamu bisa mencubit foto untuk memperkecil dan memperbesar. Jadi, kamu bisa menyeimbangkan area gelap dan terang foto agar bisa sama-sama menonjol.
-
Mengedit Area Selektif Menggunakan “Brush”
Selain tools “Selective”, kamu juga bisa mengedit di area selektif menggunakan brush. Ada berbagai kuas yang bisa kamu pilih seperti terang gelap, pencahayaan, suhu dan saturasi. Kamu juga bisa memperkecil atau memperbesar ukuran kuas, lalu sapuan kuas tersebut di area foto yang ingin kamu edit.
Mengedit area selektif menggunakan brush ini harus lebih tricky. Sebab, kuas yang diusap bisa mengenai objek lain yang tidak kamu inginkan. Maka dari itu, coba perbesar gambar supaya kuas hanya mengenai area yang kamu inginkan. Apabila sudah puas dengan hasil edit, kamu bisa menekan ikon “centang” yang ada di pojok kanan bawah.
-
Menghilangkan Objek yang Tidak Diinginkan Menggunakan “Healing”
Kamu sedang berfoto di objek wisata, tapi banyak orang di sekelilingmu? Tidak perlu bete, karena kamu bisa menghilangkan orang-orang tersebut dengan bantuan aplikasi Snapseed.
Tools Healing yang ada di Snapseed ini bisa membantu kamu di dalam menghilangkan objek tidak diinginkan. Hanya dengan satu kali sentuh, objek foto akan hilang dengan sendirinya. Sangat mudah dan cepat, kan?
Namun, kamu harus tetap berhati-hati di saat ingin menghilangkan objek di foto. Sebab kalau kurang teliti, maka akan terlihat kalau kamu sedang memanipulasi foto.
Cara yang bisa kamu lakukan adalah memperbesar ukuran kuas atau mengeceknya terlebih dahulu. Lalu, menyentuhkan ke objek foto yang ingin kamu hapus. Sangat mudah, kan? Namun, dibutuhkan ketelitian tingkat tinggi.
Itulah dia 5 trik untuk mengedit foto di aplikasi Snapseed . Selamat mencoba dan semoga informasi diatas bisa membantu kamu di dalam mendapatkan hasil foto yang keren.