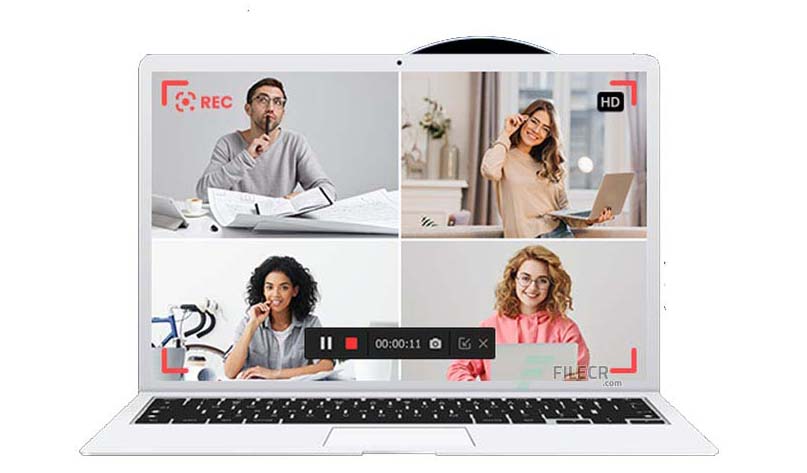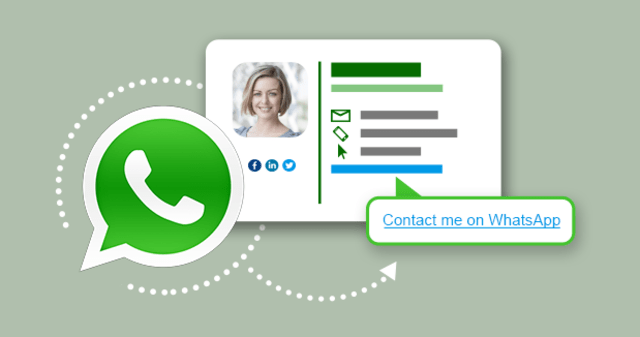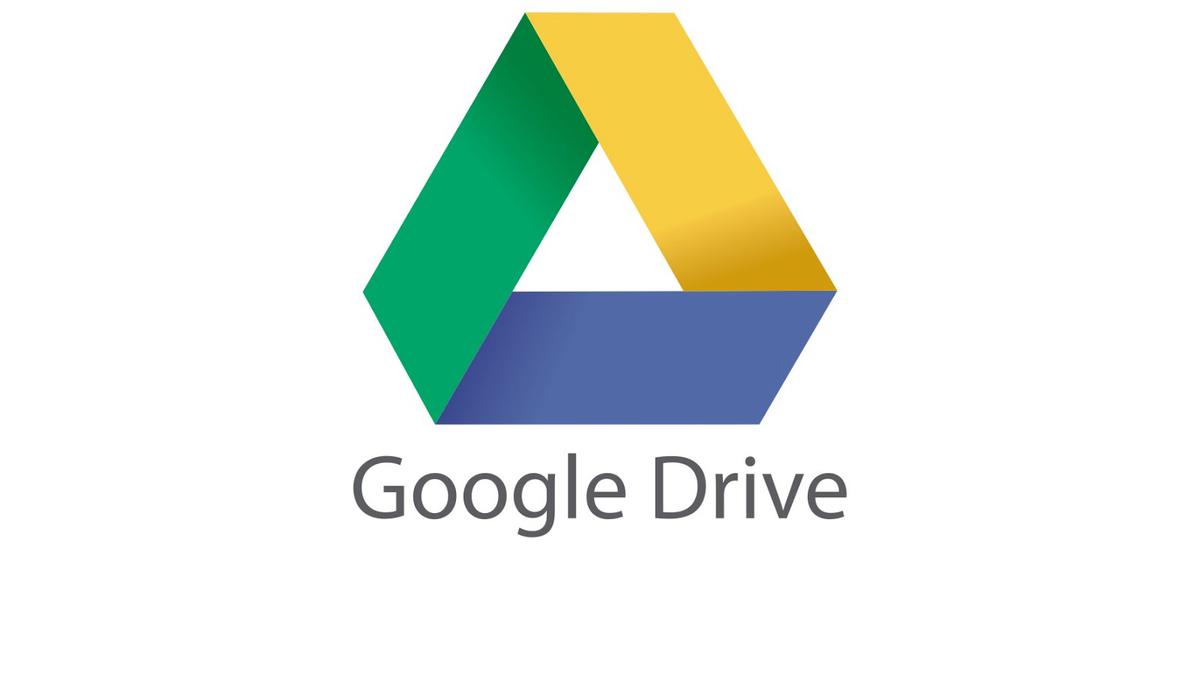Kadjiro – Kamu ingin merekam layar komputer di saat bekerja, main game atau aktivitas lainnya? Dengan bantuan aplikasi rekam layar komputer, kamu bisa merekam semua aktivitas layar komputer dengan cepat dan mudah.
Di dalam kehidupan sehari-hari seperti sekarang, ada banyak orang menghabiskan waktu di depan komputer untuk melakukan berbagai kegiatan. Aplikasi rekam layar komputer menjadi salah satu solusi untuk menangkap aktivitas layar yang berguna untuk berbagai hal, salah satunya adalah upload ke YouTube.
Pada kesempatan kali ini akan membahas mengenai beberapa aplikasi rekam layar komputer dan laptop terbaik. Bagi kamu yang penasaran, yuk simak penjelasan selengkapnya di bawah ini.
Cara Merekam Layar Laptop dan Komputer
Sebagai berikut adalah 4 cara merekam layar laptop dan komputer yang bisa kamu gunakan :
-
AWZ Screen Recorder
AWZ Screen Recorder merupakan alat perekam layar profesional yang dapat digunakan untuk Windows maupun Mac. Dengan tools perekaman kali ini kamu bisa merekam berbagai aktivitas di laptop dan komputer yang diinginkan.
Alat perekam kali ini juga mempunyai tampilan antarmuka yang jelas dan mudah digunakan, bahkan untuk pemula sekalipun. Ada beberapa fitur utama dari AWZ Screen Recorder, yaitu :
- Merekam aktivitas apapun di layar.
- Merekam layar dan webcam secara bersamaan.
- Ada berbagai format keluaran seperti MP4, WMV, AVI, MKV dan lain-lain.
- Bisa merekam kursor mouse atau menampilkan penekanan tombol keyboard.
AWZ Screen Recorder bisa digunakan untuk merekam gameplay, webinar, kursus online, tutorial, panggilan video online dengan resolusi video berkualitas tinggi tanpa jeda. Kamu bisa klik tombol download di bawah untuk mendapatkan dan mencoba kehebatan tools ini dan ikuti tutorialnya cara merekam layar untuk memulai perekaman pertama kamu.
- Membuka AWZ Screen Recorder – Klik tombol “Hamburger” dan pilih “Settings”. Kemudian kamu bisa menyesuaikan format output dan pengaturan perekaman lainnya.
- Pilih “Record Audio” dan “Pilih Area Perekaman”. Aktifkan suara sistem atau mikrofon.
- Apabila sudah siap, klik tombol “REC” atau tekan “F3” untuk memulai rekaman.
- Untuk mengakhiri perekaman, klik tombol “Stop” atau tekan “F3”. Kamu bisa menemukan hasil rekaman di bagian “Recording List”. Jika perlu, kamu bisa menggunakan fitur editing untuk memotong bagian tidak diinginkan.
-
SurFlex Screen Recorder
SurFlex Screen Recorder merupakan perekaman layar versi desktop yang tersedia di MacOS (versi Windows akan segera hadir) yang memungkinkan kamu merekam layar dengan mudah bersamaan audio.
SurFlex juga menawarkan fleksibilitas untuk merekam area mana saja yang ada di layar. Sehingga, mempermudah kamu untuk merekam video tutorial, presentasi PPT, pelatihan dan lain-lain. Untuk cara menggunakan SurFlex Screen Recorder adalah :
- Download dan install SurFlex Screen Recorder di komputer atau laptop yang digunakan, setelah selesai buka aplikasinya.
- Di halaman utama, dikonfigurasikan terlebih dahulu pengaturan perekaman yang kamu inginkan. Kamu bisa memilih ukuran perekaman layar, mengaktifkan perekaman audio dan mengaktifkan perekaman webcam.
- Setelah selesai, melakukan konfigurasi dengan cara klik “Rec” untuk memulai merekam layar komputer atau laptop.
- Untuk berhenti, silahkan kamu klik tombol “Stop” yang ada di bagian toolbar.
Mudah bukan? Alat satu ini mempermudah para pengguna di dalam melakukan berbagai aktivitas yang membutuhkan perekaman layar komputer dan laptop.
-
Merekam Layar Tanpa Aplikasi
Cara pertama adalah untuk sistem operasi Windows. Cara merekam layar PC kali ini hanya bisa dilakukan oleh sistem Windows 10 saja.
Untuk caranya adalah menggunakan Game Bar. Game Bar adalah fitur baru yang digunakan oleh para gamer. Di saat komputer mengaktifkan fitur satu ini, maka kerja komputer bisa lebih optimal.
Nama fitur ini memang Game Bar, tapi Game Bar tidak hanya digunakan untuk mengoptimasi komputer saja. Tapi salah satu fitur dari Game Bar ini bisa digunakan untuk screen recorder PC. Cara merekam layar tanpa aplikasi adalah :
- Aktifkan fitur “Game Bar” di komputer dan laptop yang kamu gunakan.
- Caranya dengan masuk ke opsi “Settings” pilih “Gaming” dan menyalakan fitur “Game Bar”.
- Apabila sudah aktif, kamu tinggal tekan opsi “WinKey+G”. WinKey ini tombol yang berlambang Windows dan berada di sebelah “CTRL”. Perlu kamu ketahui kalau perintah Winkey+G ini hanya bisa dilakukan ketika kamu sedang membuka sebuah aplikasi.
- Setelah itu, kamu tinggal menekan tombol “Record” yang mempunyai bentuk bulat merah.
- Layar PC kamu secara otomatis akan terekam dan jika sudah selesai, tinggal tekan tombol “Opsi Recording”.
- File hasil rekaman akan secara otomatis tersimpan di dalam folder Capture, di dalam Videos. Folder Videos ada di dalam folder “This PC”.
- Format file yang terekam adalah .mp4.
-
Merekam Layar di Mac Menggunakan Quicktime Player
Cara merekam layar komputer dan laptop yang terakhir adalah menggunakan aplikasi Quicktime Player. Aplikasi ini hanya tersedia di perangkat Mac.
Meski kamu bisa mengunduh dan install di perangkat Windows. Tapi jika komputer kamu adalah Mac, maka merekam layar PC di perangkat Mac bisa menggunakan cara satu ini. Langkah-langkah yang harus kamu lakukan adalah :
- Membuka QuickTime Player di perangkat Mac yang kamu gunakan.
- Pilih opsi “File” dan “Rekaman Layar Baru”.
- Jangan lupa untuk menyalakan audio supaya merekam sekaligus suara yang dihasilkan oleh Mac.
- Di QuickTime Player ini kamu bisa merekam di satu sudut tertentu.
Cara merekam layar di komputer Mac ini terbilang cukup mudah. Akan tetapi, format video yang dihasilkan biasanya m4c dan ukurannya cukup besar.
Nah, itulah 4 cara merekam layar laptop dan komputer yang bisa kamu gunakan. Selamat mencoba dan semoga informasi di atas bisa membantu.