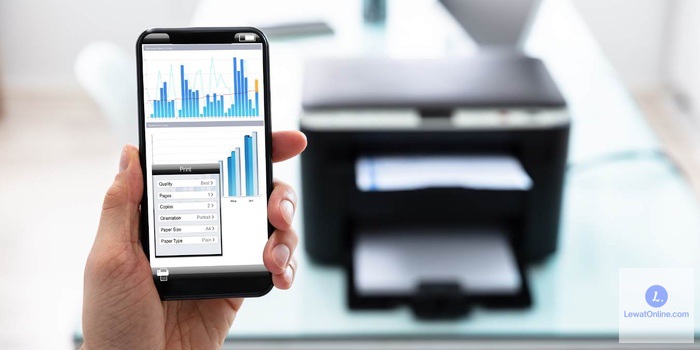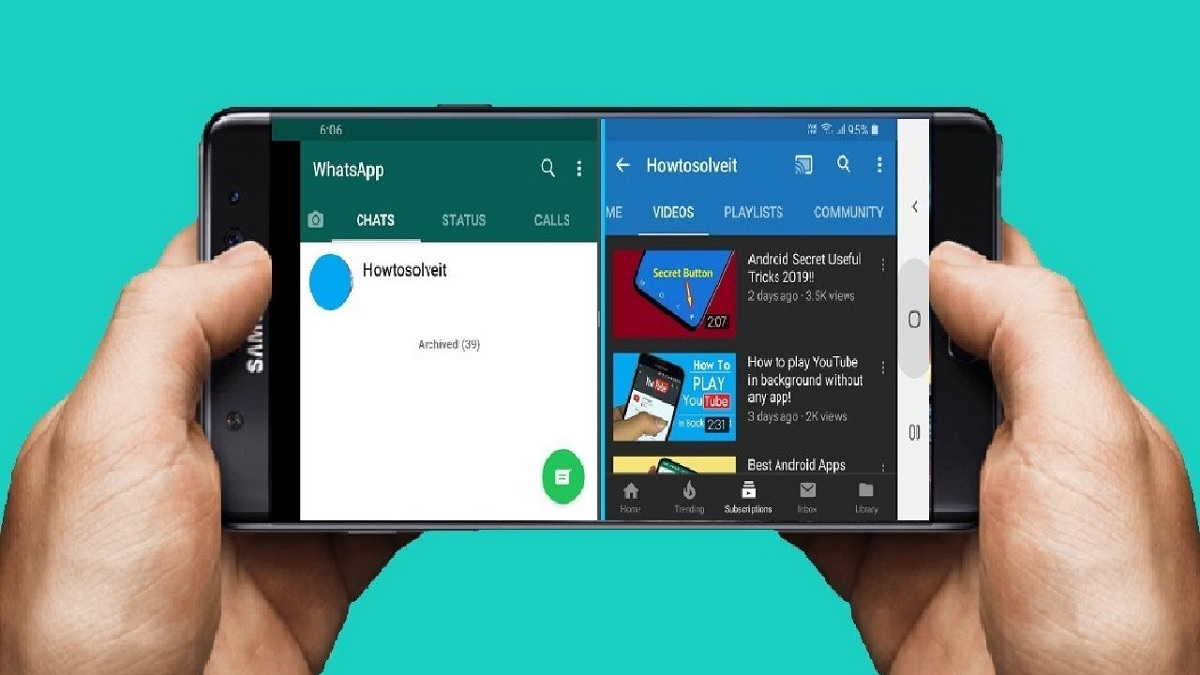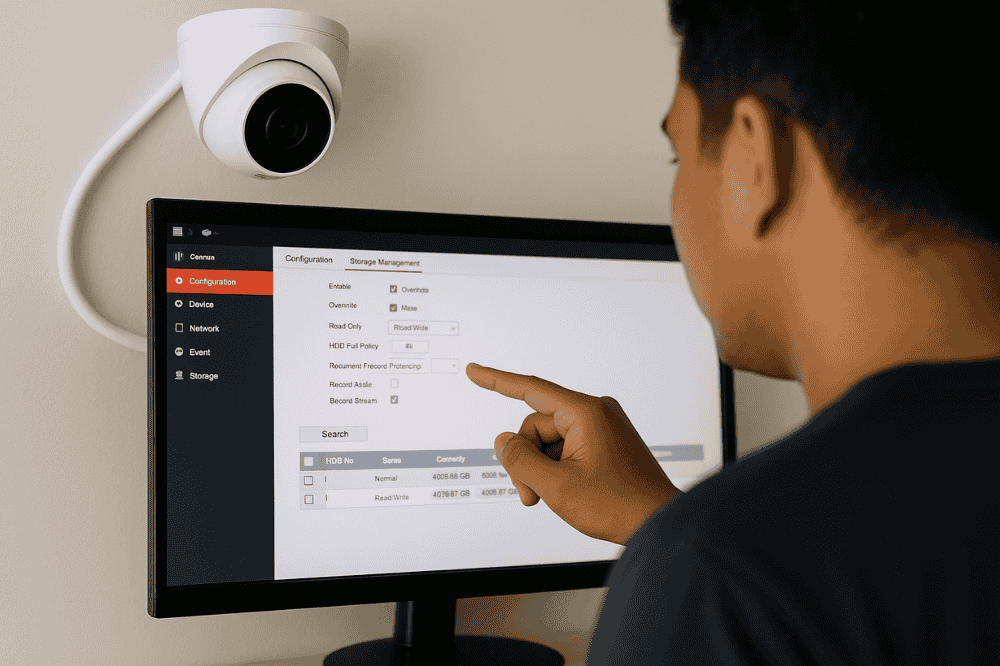Kadjiro – Untuk mencetak file PDF bisa dikatakan tidak seleluasa seperti mencetak di file word. Hal ini dikarenakan pengaturan yang tidak selengkap di pengaturan yang ada di word. Sementara itu, untuk cara print PDF ini bisa dilakukan melalui beberapa cara dan bisa disesuaikan dengan ukuran kertas.
Perlu diketahui, bahwa file PDF ini mempunyai tampilan yang sama seperti segi format, spasi dan margin. Bisa juga konten sedang dibuka pada perangkat yang berbeda, karena memangs ifat dari PDF adalah portable.
Di kesempatan kali ini akan dibahas mengenai cara print PDF di laptop dan HP supaya tetap rapi. Daripada membuat kamu semakin penasaran, yuk langsung saja simak penjelasan lebih lengkapnya dibawah ini.
Cara Print PDF di Laptop dan HP
Untuk proses print PDF ini harus disesuaikan dengan ukuran kertas yang akan digunakan. Tujuannya supaya hasil cetakan bisa sesuai dengan tampilan yang ada di PDF atau tanpa terpotong. Pengguna bisa mengikuti beberapa cara dibawah ini supaya bisa melakukan print PDF dengan mudah, yaitu :
-
Melalui Adobe Acrobat Reader
Cara pertama yang bisa kamu lakukan adalah menggunakan aplikasi Adobe Acrobat Reader. Pada saat kamu menggunakan aplikasi ini akan diberikan fitur yang sangat lengkap dibandingkan dengan beberapa aplikasi lainnya. Dengan begitu, Adobe Acrobat Reader ini paling direkomendasikan untuk kamu gunakan.
Apabila kamu ingin menggunakan aplikasi Adobe Acrobat Reader, maka harus melakukan print PDF di beberapa ukuran kertas seperti A4, A5, A3 dan F4. Untuk cara melakukan print PDF melalui Adobe Acrobat Reader adalah :
- Pertama, kamu bisa membuka menu “file PDF” menggunakan Adobe Acrobat Reader terlebih dahulu.
- Lalu, masuk ke dalam menu “file”.
- Kemudian pilih menu “print”.
- Klik “size” di bagian “page sizing and handling”.
- Apabila sudah, silahkan untuk memberikan centang yang ada di pilihan “paper source by PDF page size”.
- Pilih kertas sesuai dengan yang kamu inginkan, contohnya A4.
- Klik “print” supaya bisa segera memulai proses mencetak file PDF.
- Selesai.
Apabila kamu mengikuti langkah di atas, maka dipastikan bahwa ukuran kertas yang digunakan sudah sesuai. Sehingga, percetakan tidak akan terpotong. Supaya bisa menyesuaikan ukuran di kertas yang digunakan, maka kamu diminta untuk memilih opsi menu “fit”. Namun, sayangnya kekurangan dari opsi “fit” di saat digunakan pada dokumen PDF yang akan di print adalah kurang terlihat bagus.
-
Melalui Foxit Reader
Foxit Reader merupakan aplikasi PDF yang lebih ringan, ketika dibandingkan dengan aplikasi Adobe Acrobat Reader. Sebagai pembaca file PDF, maka untuk aplikasi ini bisa kamu gunakan untuk melakukan print beberapa file PDF.
Untuk aplikasi Foxit Reader seperti Adobe Acrobat Reader, karena bisa mencetak full halaman tanpa adanya pemotongan sama sekali. Namun dengan catatan kertas yang digunakan sudah sesuai. Sebagai berikut cara print PDF melalui Foxit Reader :
- Untuk langkah pertama, kamu bisa membuka dokumen PDF melalui aplikasi Foxit Reader.
- Apabila sudah, klik “file”.
- Kemudian, pilih menu “print”.
- Pilih salah satu printer yang telah tersedia.
- Apabila sudah, maka klik “properties” dan secara otomatis tampilan printer akan muncul.
- Tentukan ukuran kertas yang ingin digunakan pada bagian menu “paper size”.
- Kemudian, pilih “fitur printer margins”
- Klik tombol “print”.
- Selesai.
-
Cara Print File PDF Bentuk Landscape
Pada dasarnya di saat mencetak print ke PDF akan berbentuk tegak maupun potrait. Akan tetapi, pengguna juga bisa melakukan print PDF dengan bentuk landscape. Cara ini bisa dilakukan, ketika posisi dari halaman file PDF tersebut berada di posisi miring.
Sebenarnya, orientasi landscape atau miring ini memang sangat jarang digunakan pada file PDF. Akan tetapi, ada juga beberapa halaman dari koran online maupun dokumen laporan yang menggunakan tabel dengan orientasi landscape. Untuk cara print PDF dengan posisi landscape adalah :
- Pertama, kamu bisa membuka dokumen PDF menggunakan Adobe Acrobat Reader terlebih dahulu.
- Lalu, klik tombol “fit”.
- Tentukan pilihan landscape di bagian menu “orientation” .
- Klik pada fit yang ada di halaman “size”.
- Pilih ukuran kertas yang ingin kamu gunakan.
- Klik “print” untuk mencetak dokumen PDF.
- Selesai.
-
Cara Print File PDF Dari Beberapa Halaman Dalam Satu Kertas
Apabila kamu menginginkan penggabungan di beberapa halaman supaya bisa di print dalam satu kertas, maka bisa menggunakan pilihan “multiple”. Dengan cara ini, maka halaman akan mengecil dan bisa digabungkan di dalam satu halaman saja.
Pada biasanya, cara ini dilakukan untuk melakukan pencetakan ebook modul kuliah. Tujuannya, supaya menghemat kertas. Sebagai berikut adalah cara print PDF beberapa halaman menjadi satu kertas :
- Membuka file PDF dengan bantuan Adobe Acrobat Reader.
- Lalu, klik “print” di bagian “page sizing and handling”.
- Pilih “multiple” dibagian “page per sheet”.
- Isikan “jumlah kolom by garis”. Contohnya, kamu ingin print 3 kolom 2 baris di bagian orientation.
- Klik “pilih”.
- Berikutnya, kamu tinggal “mengatur ukuran kertas” yang ada di “page setup”.
- Jika sudah, klik “print”.
- Selesai
-
Cara Print Menggunakan HP
Untuk mengeprint dokumen tidak harus menggunakan komputer atau laptop saja. Akan tetapi, kamu bisa menggunakan dari bantuan ponsel atau smartphone. Selain itu, pengguna juga bisa melakukan metode alternatif ini di saat mengalami keterbatasan perangkat.
Namun sebelumnya kamu harus memastikan terlebih dahulu, jika aplikasi pembaca PDF ini sudah terpasang di ponsel yang digunakan. Dengan cara ini, maka pengguna bisa melakukan cetak file PDF dengan mudah dan cepat. Sebagai berikut cara print menggunakan HP :
- Pertama, kamu bisa langsung menghubungkan printer dengan ponsel terlebih dahulu.
- Untuk cara ini, kamu harus menggunakan bantuan dari kabel USB.
- Lalu, membuka aplikasi pembaca PDF yang ada di ponsel.
- Berikutnya, cari dokumen sesuai yang ingin kamu cetak.
- Apabila kertas PDF sudah kamu pilih, maka klik “print”.
- Selesai.
Nah, itulah dia penjelasan mengenai 5 cara print PDF di laptop dan HP supaya rapi. Selamat mencoba dan semoga kamu berhasil,ya!