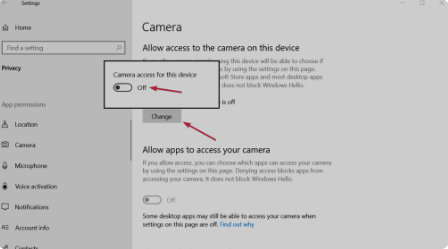Fungsi kamera di laptop saat ini sangat penting, karena di era seperti sekarang banyak pertemuan yang dilakukan secara online. Akan menjadi masalah jika tiba-tiba kamera laptop tidak dapat berfungsi di beberapa momen penting dan mendesak, sehingga sangat mengganggu aktivitas.
Sangat penting untuk tahu cara mengatasi dan mencegah masalah tersebut agar semua rencana bisa terlaksana dengan lancar. Ada beberapa cara yang bisa dilakukan untuk mengatasi kamera laptop tidak berfungsi. Yuk, simak langsung saja penjelasan lengkapnya dibawah ini.
Cara Mengatasi Kamera Laptop Tidak Berfungsi
Seperti sudah disebutkan diatas, bahwa kamera laptop yang tidak bisa dibuka ini sangat mengganggu aktivitas dan membutuhkan banyak waktu untuk mengatasi permasalahan tersebut. Berikut adalah cara yang bisa kamu lakukan untuk mengatasi dan mencegah kamera laptop tidak dapat digunakan :
1. Memeriksa Tombol Khusus Pada Laptop
Hal pertama yang harus kamu lakukan di saat kamera laptop tidak berfungsi adalah memeriksa tombol fisik khusus di laptop. Ada beberapa merek laptop, Seperti Lenovo yang terdapat fitur privacy shutter yang merupakan penutupan kamera fisik guna memberikan perlindungan para penggunanya.
Selain itu, ada beberapa laptop lain yang juga mempunyai tombol kunci kamera di keyboard maupun slider yang terletak di bagian sisi laptop. Maka dari itu, pastikan terlebih dahulu kamera sudah terbuka atau sudah berada di kondisi aktif dari perlindungan fisik laptop.
2. Mengaktifkan Konfigurasi Kamera
Salah satu faktor kamera laptop tidak bisa dibuka adalah belum diaktifkan pada menu pengaturannya. Untuk mengaktifkan kamera melalui pengaturan, maka kamu bisa menggunakan cara sebagai berikut :
- Membuka menu “start” dengan menekan tombol Windows atau klik logo “windows” di bagian taskbar.
- Klik menu “settings” dan pilih menu “privacy” dengan logo gembok.
- Di bagian sebelah kiri ada pilihan menu dan klik pada tab “camera”.
- Pada menu “kamera”, klik tombol “change” dan pastikan sidebar berada di dalam kondisi “on”.
- Pastikan juga di bagian “allow apps to access your camera” sudah berada di dalam kondisi “on”.
- Untuk masalah “kamera laptop tidak berfungsi pada saat Zoom”, kamu bisa scroll sampai bawah dan melihat apakah aplikasi Zoom sudah mendapatkan izin akses kamera atau belum.
3. Memeriksa Update atau Pembaruan Sistem
Apabila cara pertama dan kedua sudah dilakukan, tapi kamera masih tidak berfungsi. Maka, cara berikutnya adalah memeriksa apakah ada update di driver kamera atau tidak. Sebagai berikut cara yang harus kamu lakukan :
- Untuk pengguna Windows 10, buka menu “start” dan mengakses menu “settings-update & security-windows update-check for updates”. Setelah itu, memilih “view optional updates” dan jika ada opsi “update driver kamera” klik dan lalu install pembaruan tersebut.
- Bagi para pengguna Windows 11, buka menu start dan akses menu “settings-windows update-check for update” kemudian cek pada menu “advanced options-optional updates”. Periksa apakah ada update untuk driver kamera di laptop atau tidak.
- Setelah melakukan update kamera Windows 10 dan 11, lakukan restart laptop dan periksa kembali apakah kamera sudah bisa berfungsi.
4. Memperbarui Driver Kamera Menggunakan Device Manager
Mengupdate driver kamera laptop ini juga bisa dilakukan dengan mudah dari menu “device manager” dengan langkah-langkah sebagai berikut :
- Membuka menu “device manager” dengan cara “klik kanan” di “menu start” atau dengan menekan tombol “windows+x” dan pilih “device manager”.
- Klik di tab “kamera” lalu pada sub bagian “integrated webcam” klik kanan dan memilih “update driver”.
- Tunggu sampai dengan proses update sudah selesai dilakukan. Lakukan restart di laptop dan periksa apakah kamera sudah berfungsi seperti semula atau belum.
5. Install Driver Kamera Secara Manual
Bisa jadi faktor penyebab kamera tidak bisa berfungsi di laptop, yaitu belum terinstall driver kamera untuk mengaktifkannya. Kamu bisa melakukan pemasangan driver secara manual dengan melakukan pencarian di Google menggunakan “driver kamera+tipe laptop”.
Proses install juga sangat mudah atau tidak rumit, cukup jalankan driver dan ikuti semua panduan yang sudah diberikan. Apabila sudah selesai, biasanya kamu diminta untuk melakukan restart perangkat.
6. Melakukan Install Ulang Windows di Laptop
Jika semua cara di atas sudah dilakukan tapi kamera laptop masih tidak bisa berfungsi, maka cara yang bisa dilakukan oleh kamu adalah install ulang laptop. Biasanya sering terjadi masalah pada saat melakukan update Windoes, maka dari itu install ulang ini bisa menyelesaikan permasalahan tersebut.
Tentunya, kamu harus memastikan sudah melakukan backup di beberapa data penting terlebih dahulu sebelum melakukan install ulang laptop. Jika tidak paham dengan cara melakukan install ulang laptop, maka lebih baik kamu membawa ke tempat service laptop terpercaya guna melakukannya.
Ahli komputer di tempat service ini lebih paham dengan cara install ulang laptop yang benar atau jika memang dibutuhkan bisa melakukan pemeriksaan pada komponen hardware kamera. Tentunya, kamu juga harus menyiapkan budget, ketika sudah berada di tahap ini.
Pada umumnya, masalah kamera laptop tidak berfungsi ini terjadi karena kesalahan sistem saja. Jarang terjadi masalah ini yang sampai mengharuskan kamu install ulang atau perbaikan hardware, kecuali memang laptop tersebut mengalami masalah berat sebelumnya.
Nah, itulah dia penjelasan secara lengkap dan jelas mengenai 6 cara kamera laptop tidak berfungsi. Semoga informasi diatas bisa membantu dan bermanfaat!