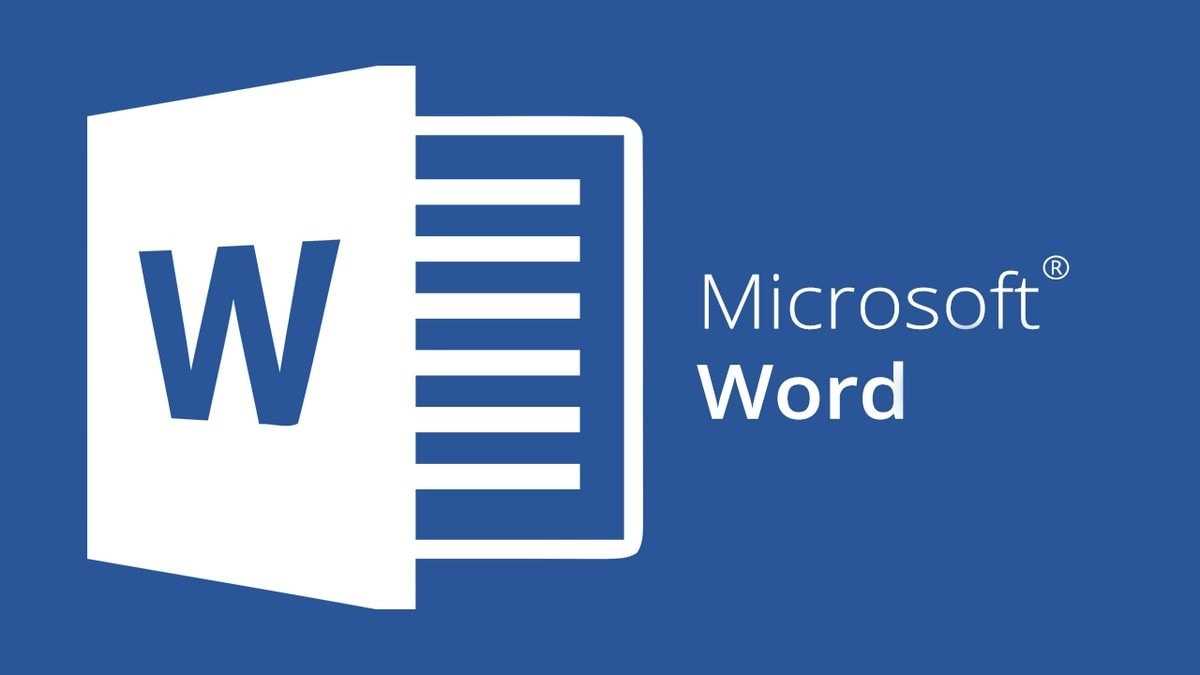Apakah kamu seorang freelancer writer? Atau seorang penerjemah? Editor? Atau bahkan penulis novel? Nah, pasti kamu nggak asing kan dengan aplikasi Microsoft Word?
Pada dasarnya, dunia kepenulisan tidak akan terlepas dari Microsoft Word. Namun, bagi pemula tentu harus tahu cara me. buat halaman di Microsoft Word agar tulisan kamu terlihat lebih rapi. Biasanya, pemula masih awam, serta cenderung kurang paham tentang penggunaan aplikasi yang satu ini.
Agar mempermudah penulis pemula dalam menjalankan tugasnya, maka artikel ini akan membahas seputar tentang Microsoft Word. Selain itu, dengan adanya halaman pada Microsoft Word tulisan akan semakin rapi dan enak dilihat.
Apa Itu Microsoft Word?
Aplikasi ini sering disebut sebagai word processor artinya perangkat lunak pengolah kata. Microsoft pertama kali diluncurkan pada tahun 1983 dengan nama Multi-Tool World untuk Xenix. Hingga pada tahun 2007, lahir sistem puncak dari word processor yang diberi nama Microsoft Office Word.
Microsoft Word digunakan sebagai pengolah data maupun angka untuk keperluan dokumen dan hal lain yang berkaitan dengan tulis menulis. Memiliki konsep WYSIWYG (What You See Is What You Get). Selain itu, Microsoft Word juga program pertama yang menampilkan cetak tebal dan miring pada IBM PC.
Cara Membuat Halaman di Microsoft Word
Nah, gimana sih cara membuat halaman di Ms. Word?
Selain tata letak tulisan lebih indah, membuat halaman di Microsoft Word tergolong mudah dan praktis. Berikut cara membuat halaman di aplikasi Microsoft Word yang bisa kamu ketahui.
1. Cara Membuat Halaman di Microsoft Word
Kamu bisa melakukan langkah dibawa ini untuk membuat halaman di Microsoft Word.
- Pilih bagian Insert.
- Kemudian klik page number pada bagian paling kanan.
- Lalu pilih posisi untuk nomor halaman, contohnya Bottom Of Page → Plain Number 2.
- Selesai.
- Kalau kamu ingin menghapus atau menghilangkan bagian tertentu, bisa klik Insert → Header → Edit Header.
- Setelah itu akan muncul tab design, lalu centang Different First Page untuk menghilangkan halaman yang ada pada sampul.
- Hapus nomor halaman yang ada pada halaman sampul.
- Klik Close Header and Footer.
- Jika ingin membuat perubahan, cukup klik dua kali Header and Footer untuk membukanya.
Cara ini cukup efisien dan mudah dilakukan oleh pemula, kan?
2. Cara Membuat Halaman Beda Format di Microsoft Word
Selanjutnya, cara buat halaman di Microsoft Word juga bisa dikreasikan menjadi format yang berbeda. Cara ini biasanya dipakai untuk membuat karya ilmiah. Apa kamu pernah dengar istilah karya ilmiah? Itu, lho, semacam skripsi, tesis, dan masih banyak lagi.
Untuk membuat format halaman yang berbeda, pengguna Microsoft Word harus mengetahui 2 hal berikut;
- Section.
- Menonaktifkan link to previous.
Contoh:
Jika kamu hendak membuat halaman A dan B dengan letak nomor yang berada di tengah bawah. Halaman A menggunakan angka romawi, sedangkan halaman B menggunakan angka biasa. Berikut langkah-langkahnya:
- Klik Insert → Page Number → Bottom Of Page → Plain Number 2.
- Halaman A, edit footer → Page Number → pilih angka romawi.
- Letakkan kursor ketik setelah angka terakhir pada halaman A, lalu ketik page layout → breaks → next page.
- Secara otomatis, halaman A dan B menjadi 2 halaman dengan section berbeda.
- Halaman B, edit Footer → klik link to previous agar nonaktif.
Itulah langkah membuat format halaman berbeda pada Microsoft Word. Mudah banget kan?
Fungsi Microsoft Word
Sebenarnya apa sih kegunaan atau fungsi dari aplikasi Microsoft Word?
Nah, selain membuat tulisan menjadi rapi, Microsoft word juga memiliki sejumlah kegunaan yang harus kamu diketahui. Adapun kegunaan tersebut adalah:
- Membuat surat.
- Membuat dokumen.
- Mengoreksi kata-kata.
- Membuat dan membuka file dari berbagai format.
- Kolaborasi dengan program office yang lainnya.
Microsoft Word juga berguna untuk mempermudah pekerjaan seseorang. Selain itu, adanya word juga menghemat waktu dan kertas.
Itulah cara membuat halaman di Microsoft Word yang mudah dan praktis. Selain itu, tulisan juga semakin rapi dengan pemangkasan waktu yang signifikan.
Toolbar Microsoft Word
Kamu mungkin tidak asing dengan istilah toolbar.
Apa itu toolbar?
Toolbar adalah sekumpulan tombol, ikon, serta bilah alat yang ada di bagian atas atau samping pada tampilan software. Keberadaan toolbar tentu sangat berpengaruh bagi pengguna perangkat lunak. Biasanya, tombol-tombol tersebut mempunyai ikon gambar yang mempresentasikan instruksi tertentu.
Selain itu, masing-masing toolbar juga mempunyai fungsi yang berbeda untuk menjalankan tugasnya. Setiap software memiliki toolbar yang dipresentasikan dengan grafis tertentu. Adapun jenis toolbar pada Microsoft Word, yaitu;
1. Toolbar Standar
Toolbar standar yaitu tombol perintah yang digunakan untuk membuka lembar kerja baru, memanggil dokumen, menyimpan, dan mencetak. Ikon toolbar standar terdiri dari New Blank Document, Open, Save, E-mail, Search, Print, Cut, Copy, dan lain-lain.
2. Toolbar Formatting
Toolbar formatting terdiri dari menu format dokumen, seperti; memilih model huruf, efek pencetakan, ukuran huruf, perataan teks. Biasanya ikon toolbar formatting yaitu; Font, Font Size, Underline, Italic, Bold, Center, Align Left, Justify, dan lain-lain.
3. Toolbar Drawing
Toolbar drawing biasanya berisi menu untuk memudahkan dalam menggambar. Biasanya toolbar ini berisi fasilitas instan untuk mengaturnya. Ikon dari toolbar drawing terdiri dari beberapa bagian, yaitu; Draw, Select Objek, Autoshapes, Oval, Textbox, dan lain sebagainya.
Toolbar akan muncul melalui ribbon display options, indikator menu bar, serta melalui mouse. Namun, jika toolbar tidak muncul, kamu bisa upgrade Microsoft Word ke versi terbaru atau melakukan install ulang. Semoga artikel ini bisa membantu kamu, ya.