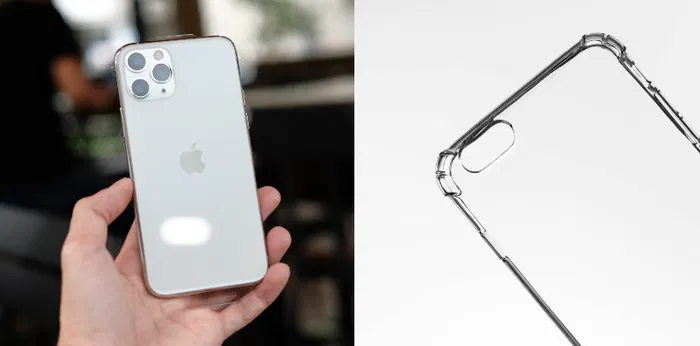Kadjiro – Touchpad laptop ASUS yang tiba-tiba tidak berfungsi bisa menjadi masalah yang sangat menyebalkan, apalagi kalau kamu sedang tidak membawa mouse cadangan. Masalah ini bisa disebabkan oleh banyak hal, mulai dari bug ringan, driver yang bermasalah dan perubahan pada pengaturan sistem. Tidak heran kalau banyak pengguna yang merasa bingung dan kesal di saat hal ini terjadi.
Kasus touchpad yang error sering terjadi setelah pengguna melakukan update ke Windows 10 atau Windows 11. Tapi tenang, ada beberapa cara praktis dan efektif yang dapat kamu coba sendiri di rumah. Yuk, simak penjelasan selengkapnya di bawah ini.
Cara Mengatasi Touchpad Laptop ASUS yang Tidak Berfungsi di WIndows 10 dan 11
Berikut adalah tujuh cara mengatasi touchpad laptop ASUS yang tidak berfungsi di Windows 10 dan 11:
-
Restart Laptop
Langkah pertama yang bisa kamu coba adalah melakukan restart. Di saat touchpad tiba-tiba tidak merespon, bisa jadi sistem operasi mengalami gangguan kecil atau bug yang membuat fungsi touchpad terganggu. Restart akan menyegarkan sistem secara keseluruhan, termasuk driver dan layanan yang berjalan di latar belakang, sehingga touchpad bisa kembali lagi normal.
Selain itu, langkah ini juga sangat berguna untuk memastikan apakah masalah touchpad hanya bersifat sementara atau memang membutuhkan penanganan lebih lanjut. Apabila setelah restart touchpad masih belum berfungsi, kemungkinan ada penyebab lain yang harus diperiksa, seperti pengaturan sistem maupun driver yang bermasalah. Jadi, sebelum mencoba metode yang lebih teknis lagi, ada baiknya kamu mulai dari restart terlebih dahulu.
-
Mengatur Ulang Sensitivitas Touchpad
Touchpad akan bekerja berdasarkan sensitivitas sentuhan dan jika sensitivitasnya terlalu rendah, kamu mungkin merasa touchpad tidak berfungsi. Selain itu, touchpad bisa saja terganggu oleh kotoran, minyak maupun kelembaban dari jari tangan, terutama setelah makan atau saat tangan berkeringat. Hal kecil seperti ini dapat membuat touchpad tidak responsif.
Untuk mengatasinya, kamu bisa mulai dengan cara mengecek dan mengatur ulang sensitivitas touchpad. Buka pengaturan di Windows, pilih Settings, kemudian pilih Devices dan terakhir pilih Touchpad di Windows 10 dan 11.
Di sana, kamu dapat mengatur tingkat sensitivitas touchpad, dari low hingga most sensitive. Coba menaikkan tingkat sensitivitasnya dan lihat apakah itu membantu atau tidak. Jangan lupa, bersihkan permukaan touchpad agar tidak ada penghalang fisik yang mempengaruhi kerja sensor.
-
Mengecek Kombinasi Tombol Fn + F9 di Keyboard
Beberapa laptop ASUS mempunyai tombol khusus untuk mengaktifkan atau menonaktifkan touchpad, biasanya berupa kombinasi tombol seperti Fn + F9. Tanpa disadari, kamu mungkin pernah menekan di saat mengetik atau bermain game sehingga touchpad jadi nonaktif. Perihal ini cukup sering terjadi, tapi sayangnya tidak ada notifikasi khusus di saat fitur ini dimatikan.
Untuk mengaktifkannya kembali, kamu cukup menekan tombol shortcut sesuai dengan model laptop yang digunakan. Coba tekan Fn + F9 dan lihat apakah touchpad kembali berfungsi atau tidak. Solusi ini memang terlihat sederhana, tapi seringkali menjadi penyebab utama touchpad tidak berfungsi. Sebaiknya, kamu coba kombinasi tombol ini terlebih dahulu, sebelum panik atau terburu-buru membawanya ke tempat service.
-
Update atau Install Ulang Driver Touchpad ASUS
Driver berfungsi sebagai penghubung antara perangkat keras (hardware) dan sistem operasi laptop. Tanpa driver yang tepat, perangkat seperti touchpad tidak akan bisa berfungsi dengan baik.
Driver yang rusak, usang maupun tidak kompatibel sering menjadi penyebab utama masalah pada touchpad. Jadi, ketika touchpad kamu tidak berfungsi dengan semestinya, update dan install ulang driver bisa menjadi solusi yang tepat.
Caranya sangat mudah, klik kanan pada perangkat touchpad, pilih Update Driver, lalu pilih Search Automatically for Update Driver Software. Apabila cara ini belum berhasil, coba uninstall driver-nya dan restart laptop.
Biasanya, Windows akan secara otomatis install ulang driver yang sesuai. Sebagai langkah alternatif, kamu bisa mengunduh driver terbaru dari situs resmi dari ASUS yang sesuai dengan tipe laptop-mu.
Semua cara mengatasi touchpad laptop ASUS tidak berfungsi di Windows 10 dan 11 bisa kamu coba terlebih dahulu. Apabila semua langkah sudah kamu coba tapi belum berhasil juga, jangan ragu untuk membawa laptop ke service center, ya! Semoga touchpad-nya bisa segera pulih dan kamu bisa kembali menggunakan laptop tanpa gangguan!