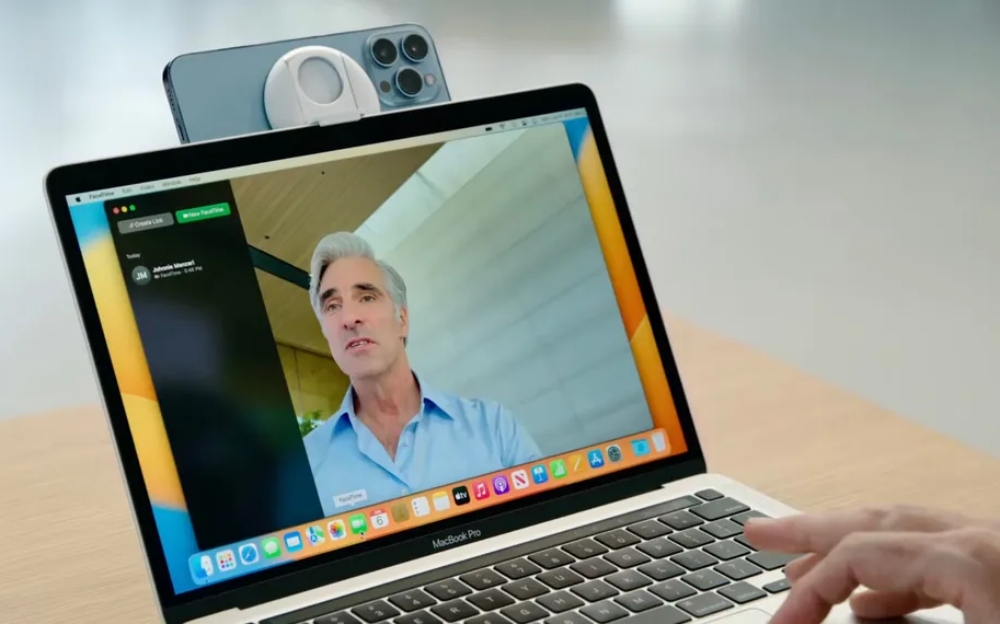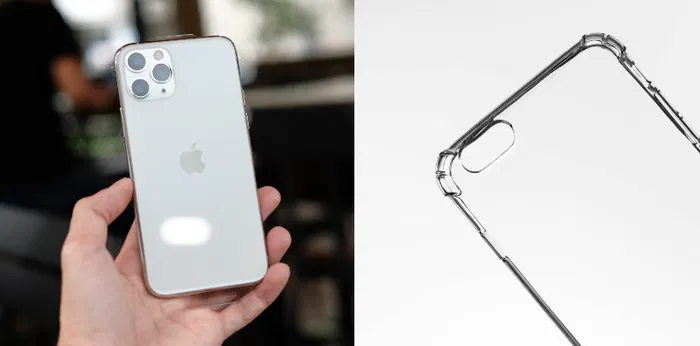Kadjiro – Laptop kamu tidak mempunyai webcam atau kamera yang sedang tidak rusak? Beruntungnya, kamu tidak perlu mengeluarkan biaya apabila mempunyai iPhone karena kamu bisa mengubah kamera iPhone menjadi webcam untuk kebutuhan video conference atau meeting online. Hal tersebut tentu akan sangat berguna apabila laptop yang digunakan tidak mempunyai kamera cukup mumpuni untuk menghasilkan gambar jernih dan bersih.
Ada beberapa cara mengubah kamera iPhone menjadi webcam yang bisa kamu lakukan secara sederhana. Caranya tentu cukup mudah dengan mempersiapkan perangkat iPhone dan laptop kamu. Daripada penasaran, yuk, simak sejumlah cara mengubah kamera iPhone jadi webcam di bawah ini.
Cara Mengubah Kamera iPhone Jadi Webcam
Berikut adalah tiga cara mengubah kamera iPhone jadi webcam:
-
Cara Mengubah Kamera iPhone Menjadi Webcam dengan Aplikasi EpocCam
Pertama, kamu bisa menggunakan aplikasi EpocCom untuk merubah kamera iPhone menjadi webcam. Aplikasi kali ini bisa diunduh langsung ke App Store yang tersedia di perangkat iPhone atau Mac. Berikut adalah sejumlah cara mengubah kamera iPhone menjadi webcam menggunakan aplikasi EpocCom:
- Pertama, kamu bisa mengatur driver desktop untuk aplikasi EpocCam yang telah tersedia untuk Windows 10 dan macOS. Caranya, buka website Elgato untuk mengunduh driver yang dibutuhkan.
- Setelah selesai mengunduh driver tersebut, pastikan perangkat iPhone dan laptop yang digunakan terhubung dengan jaringan Wi-Fi atau Lan yang sama.
- Buka aplikasi video conference di perangkat laptop yang akan digunakan.
- Lalu, pilih opsi “EpocCam” di pengaturan kamera di aplikasi video conference yang digunakan.
- Setelah itu, kamu akan mendapatkan notifikasi yang mengonfirmasi bahwa kamera iPhone sudah terhubung di laptop melalui Wi-Fi.
-
Cara Mengubah Kamera iPhone Jadi Webcam dengan Aplikasi Iriun
Mengubah kamera iPhone menjadi webcam bisa menjadi solusi praktis disaat kamu membutuhkan kualitas video yang lebih baik untuk panggilan video atau konferensi. Salah satu aplikasi yang dapat digunakan untuk tujuan ini adalah Iriun Webcam. Aplikasi ini menjadi cara kamera iPhone berfungsi sebagai webcam dengan mudah, asalkan perangkat iPhone dan laptop tersambung ke jaringan Wi-Fi yang sama. Berikut adalah langkah-langkahnya:
- Pertama, kamu bisa mengunduh aplikasi Iriun Webcam di iPhone terlebih dahulu melalui App Store.
- Setelah aplikasi berhasil terinstall, selanjutnya, kamu bisa install Iriun Webcam di perangkat laptop atau Mac. Kunjungi situs resmi Iriun.com dan unduh perangkat lunak tersebut sesuai dengan sistem operasi laptop yang digunakan.
- Pastikan bahwa HP iPhone dan laptop terhubung ke jaringan Wi-Fi yang sama untuk mempermudah proses koneksi. Jika diinginkan, koneksi juga bisa dilakukan dengan kabel data sebagai opsi alternatif.
- Lalu, jalankan aplikasi Iriun Webcam di iPhone dan membuka versi desktop laptop.
- Selanjutnya biarkan aplikasi Iriun mendeteksi perangkat secara otomatis di saat kedua aplikasi terbuka di iPhone dan laptop.
- Setelah berhasil terkoneksi, kamu bisa langsung membuka platform video conference yang akan digunakan. Misalnya, Zoom, Google Meets atau aplikasi bawaan seperti Photo Booth di Mac.
- Jika menggunakan Photo Booth, di menu paling atas (Menu Bar), kamu bisa memilih opsi Camera dan mengganti kamera bawaan laptop ke Iriun Webcam.
- Setelah itu, kamera iPhone sudah berhasil digunakan sebagai webcam secara otomatis.
-
Cara Mengubah Kamera iPhone Menjadi Webcam dengan Camo Studio
Ada banyak aplikasi dari pihak ketiga yang bisa diandalkan untuk mengubah fungsi kamera iPhone menjadi webcam, salah satunya adalah aplikasi Camo besutan Reincubate. Aplikasi kali ini bisa mengubah fitur kamera iPhone sebagai input webcam di laptop dengan sistem operasi Windows. Berikut adalah sejumlah langkah yang bisa dilakukan apabila menggunakan aplikasi Camo:
- Pertama, kamu harus mengunduh aplikasi Camo untuk perangkat laptop Windows atau aplikasi Camo Studio untuk perangkat iOS.
- Buka aplikasi Camo Studio dan sambungkan perangkat iPhone ke PC menggunakan kabel atau jaringan Wi-Fi.
- Selanjutnya kode QR akan segera muncul di aplikasi Camo Studio di perangkat laptop.
- Lalu, buka aplikasi Camo yang sudah terunduh di iPhone untuk memindai kode QR di perangkat laptop.
- Klik ikon jaringan Wi-Fi yang terdapat di bagian kanan atas.
- Setelah berhasil terhubung, kamu bisa membuka aplikasi video conference yang akan digunakan di perangkat laptop.
Itulah dia beberapa cara mengubah kamera iPhone menjadi webcam di laptop maupun komputer. Selamat mencoba dan semoga berhasil, ya.