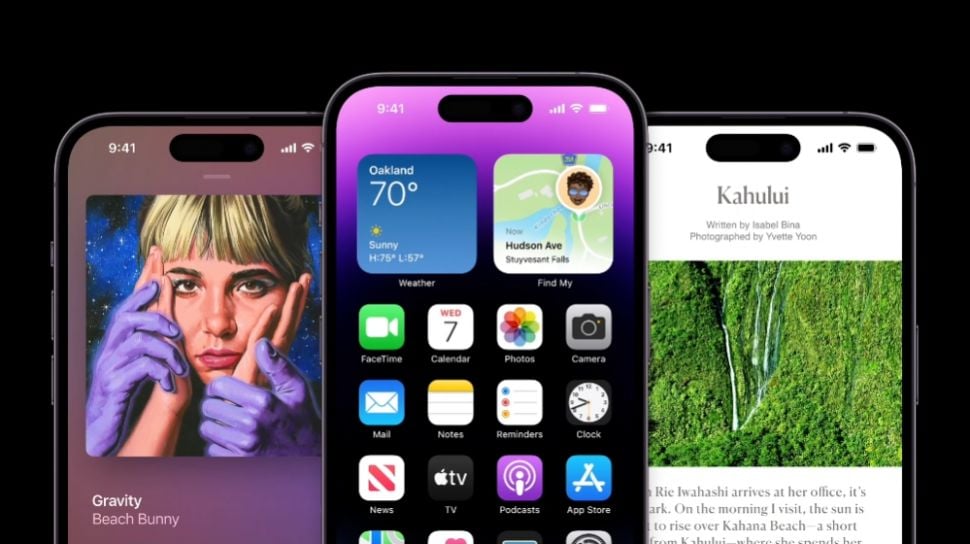Kadjiro – Apple Mail merupakan aplikasi yang berfungsi untuk mengelola email di iPhone. Apple Mail mempunyai kelebihan berupa antarmuka yang sederhana dan performa stabil. Tapi, pengaturan default Apple Mail sebenarnya tidak dioptimalkan untuk pengalaman terbaik.
Untungnya, kamu bisa mengubah beberapa pengaturan Apple Mail untuk membantu menjaga keamanan data dan memaksimalkan produktivitas. Di kesempatan kali ini akan membahas pengaturan Apple Mail yang sebaiknya segera kamu ubah demi pengalaman berkirim email lebih baik.
Pengaturan Apple Mail di HP iPhone
Ada 6 pengaturan Apple Mail di HP iPhone yang harus kamu perhatikan, yaitu:
-
Menonaktifkan Pemutaran Gambar Jarak Jauh
Saat membuka email di Apple Mail, konten jarak jauh seperti gambar, video maupun stylesheet secara otomatis di unduh dari internet. Hal tersebut bisa membuatmu rentan terpapar materi yang tidak pantas, sehingga memungkinkan kode berbahaya perjalanan dan membahayakan akun email atau perangkat. Ini juga menguras baterai perangkat dan menggunakan bandwidth, bahkan bisa memberi tahu pengirim bahwa kamu sudah membaca email tersebut.
Menonaktifkan fitur ini bisa membantumu meningkatkan privasi, keamanan dan kinerja HP iPhone. Untuk menonaktifkan pemuatan konten jarak jauh di aplikasi Apple Mail, buka Settings – Mail – Privacy Protection dan geser tombol ke Protect Mail Activity.
-
Beralih dari Push ke Fetch Mail
Secara default, aplikasi Apple Mail sudah menggunakan pengaturan “Push: yang terus terhubung ke server email untuk mengambil email baru secara real time. Pengaturan kali ini sebenarnya nyaman untuk membuat kamu selalu update, tapi bisa menguras baterai dan sumber daya jaringan. Jadi, untuk kamu yang tidak membutuhkan notifikasi secara real time, ada baiknya kamu beralih ke opsi “Fetch”.
Dengan “Fetch”, aplikasi memeriksa email baru di interval yang berbeda-beda. Ini mengurangi frekuensi pemeriksaan latar belakang, yang selanjutnya akan menghemat masa penggunaan baterai dan data di HP iPhone. Untuk melakukan peralihan, buka aplikasi Mail- Account – Fetch New Data dan matikan Push.
-
Menyesuaikan Tindakan Gesek
Apple Mail memungkinkan kamu melakukan beberapa tindakan menggunakan gerakan gesek. Secara default, menggesek ke arah kiri akan mengarsipkan email dan menggesek ke arah kanan akan menandainya sebagai pesan sudah dibaca atau belum dibaca.
Nah, kamu bisa menambahkan tindakan sekunder seperti tandai, tandai sebagai telah dibaca atau pindahkan pesan dan menerapkannya secara manual setelah menggesek ke arah kiri. Untuk menyesuaikan gerakan ini, buka Settings – Mail – Swipe Options. Dari sana, ketuk opsi Swipe Right dan Swipe Left untuk mengubah tindakan di setiap arah gesek.
-
Mengubah Penundaan Pembatalan Pengiriman
Kamu mungkin juga pernah tanpa sengaja mengirim email yang tidak lengkap berisi kesalahan atau kehilangan lampiran. Meski Apple Mail memungkinkanmu untuk membatalkan email yang terkirim, periode pembatalan default hanya 10 detik yang biasanya tidak cukup. Untungnya, kamu bisa memperpanjang durasi pembatalan menjadi 20 atau 30 detik.
Dengan meningkatkan penundaan, Apple Mail akan tetap menampilkan opsi batal sampai 30 detik, memberimu banyak waktu untuk menarik kembali email sebelum email tersebut keluar dari kontak keluar. Untuk memperpanjang penundaan pengiriman, buka Settings – Mail, lalu pilih opsi “Undo Send Delay: di bawah Sending. Berikutnya pilih opsi 20 atau 30 detik.
-
Memperbarui Tanda Tangan Default
Apakah kamu sering melihat tulisan “Sent from my iPhone” setiap kali mulai menulis email di aplikasi Apple Mail? Itu merupakan tanda tangan default aplikasi. Jika kamu tidak suka untuk menampilkannya, kamu bisa memperbarui tanda tangan email dengan cara memasukkan nama, jabatan atau detail relevan lainnya, sehingga menjadi semacam kartu nama digital.
Kamu juga bisa mengatur tanda tangan berbeda di setiap akun. Untuk memperbarui tanda tangan, buka Settings – Mail – Signature. Jika ingin menggunakan tanda tangan yang sama di semua akun, All Accounts dan lakukan perubahan yang dibutuhkan.
Sebagai alternatif, kamu bisa memilih akun tertentu dan memperbarui tanda tangannya secara terpisah. Jika kamu lebih memilih untuk tidak menggunakan tanda tangan sama sekali, cukup biarkan kontak tanda tangan kosong dan email akan terkirim tanpa tanda tangan.
-
Menonaktifkan Data Seluler untuk Mail
Apple Mail menggunakan koneksi Wi-Fi untuk mengambil data, sinkronisasi email dan melakukan tugas lainnya. Jika Wi-Fi tidak tersedia dan data seluler diaktifkan, aplikasi akan beralih ke data seluler untuk melanjutkan operasinya.
Apabila kamu ingin membatasi penggunaan Mail hanya di koneksi Wi-Fi, kamu bisa mengubah pengaturannya. Untuk mencegah Apple Mail menggunakan data seluler, buka aplikasi Settings, klik “Mail”, lalu matikan opsi “Cellular Data” atau “Mobile Data”. Meskipun cara ini bisa menghemat data dan biaya, kamu mungkin akan melewatkan pembaruan penting karena iPhone hanya akan memeriksa email baru serta memberi notifikasi di saat terhubung ke Wi-Fi.
Demikian beberapa pengaturan Apple Mail untuk iPhone yang sebaiknya diubah guna mengoptimalkan penggunaan dan meningkatkan pengalamanmu secara signifikan. Namun, jika ternyata kamu tidak terlalu nyaman dengan pengaturan baru ini, kamu masih bisa mengubahnya ke setelan default, lho!