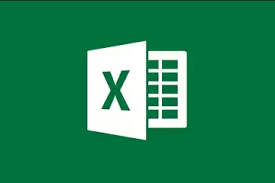Kadjiro – Kamu memiliki dokumen Excel yang di halaman layar tampak sudah pas, tapi waktu dicetak ternyata terpotong? Kalau begitu, bisa jadi pengaturannya belum tepat, ya.
Sebelum mencetak, pastikan sudah menerapkan cara print Excel agar tidak terpotong terlebih dahulu. Kalau sudah sesuai, dokumen kamu akan ditampilkan di dalam hasil cetak yang penuh satu halaman.
Cara Print Excel Agar Tidak Terpotong
Sebelum mencetak sheet Excel, ada beberapa penyesuaian yang harus kamu perhatikan terlebih dahulu. Pengaturan ini berkaitan dengan ukuran kertas, lebar tabel dan aturan tata halaman lainnya.
Satu-satunya cara print Excel agar tidak terpotong adalah mengatur seluruh tampilan halaman, sehingga muat di satu kertas. Tenang saja, setting-nya tidak terlalu rumit, kok. Perhatikan enam poin sebagai berikut sebelum ngeprint, ya.
-
Menentukan Ukuran Kertas
Hal paling dasar dari cara print Excel agar tidak terpotong adalah menyesuaikan ukuran lembar kerja dengan ukuran kertas. Namun perlu diketahui, kertas yang kamu gunakan apakah folio, A4 atau ukuran lainnya. Jika sudah, maka ubah pengaturan yang ada di Excel dengan cara berikut:
- Buka file Excel yang akan dicetak.
- Di menu bagian atas, cari dan buka tab ‘Page Layout’.
- Temukan grup ‘Page Setup’ yang berisikan pengaturan tampilan sheet dan ukuran cetak.
- Lalu, klik ‘Size’ dengan ikon kertas dan garis ukur di kiri dan atasnya.
- Pilih ukuran sesuai dengan jenis kertas cetak.
- Apabila tidak ada, bisa diatur sendiri dengan klik ‘More Paper Sizes’ di bagian paling bawah. Kamu juga bisa memasukkan panjang dan lebar sesuai dengan kertas yang dimiliki.
-
Menyesuaikan Margin Halaman
Selain ukuran kertas, kamu harus menetapkan tepi atau margin sebagian batas halaman cetak. Dengan begitu, tampilan dari sheet yang di print akan terlihat lebih rapi dan tidak melebihi aturan yang sudah kamu terapkan. Caranya adalah sebagai berikut:
- Buka file Excel yang akan kamu cetak.
- Pilih dengan cara klik tab ‘Page Layout’.
- Temukan grup ‘Page Setup’ yang berisi pengaturan kertas dan halaman.
- Klik opsi ‘Margins’. Di menu dropdown akan tersedia berbagai ukuran tepi, seperti narrow yang berarti mepet halaman.
- Kamu bisa menyesuaikan ukuran margin dengan klik ‘Custom Margin’ di bagian paling bawah dropdown. Lalu, masukkan ukuran tepi kanan kiri atas bawah sesuai dengan yang kamu inginkan. Semakin kecil angkanya, semakin berhimpit margin dengan tepi kertas.
Pada jendela ‘Custom Margin’, kamu juga bisa memilih ‘Center of Page’ yang artinya dimana tabel akan diposisikan saat dicetak. Misalnya, kamu mencetang vertically dan horizontally, maka tabel akan berada di tengah-tengah kertas.
-
Mengubah Orientasi Halaman Cetak
Ada kalanya, penyebab halaman Excel terpotong merupakan orientasi halaman cetak yang keliru. Misalnya, kamu memiliki tabel memanjang ke samping, tapi pengaturan kertasnya vertikal bukan horizontal. Sebab, secara default, orientasi Excel adalah portrait. Kalau begini, kamu bisa mengubah dengan cara berikut:
- Buka file Excel yang akan dicetak.
- Pilih dengan klik tab ‘Page Layout’.
- Temukan grup ‘Page Setup’ yang berisi pengaturan kertas dan halaman.
- Klik opsi ‘Orientation’ yang ada di antara margin dan page setup.
- Hanya ada dua opsi, yaitu ‘Portrait’ dan ‘Landscape’, pilih sesuai bentuk tabel di sheet-mu.
-
Menyesuaikan Print Area
Secara default, Excel akan mencetak semua halaman yang mempunyai sel terisi. Nah, print area ini merupakan pengaturan cara print Excel agar tidak terpotong dengan membatasi lembar mana saja yang dicetak. Adapun langkah-langkah mengaturnya sebagai berikut:
- Buka file Excel berisi data hendak dicetak.
- Blok seluruh sel yang ingin kamu cetak.
- Di bagian menu atas, klik tab ‘Page Layout’.
- Temukan grup ‘Page Setup’ yang berisi pengaturan kertas halaman.
- Pilih opsi ‘Print Area’, lalu muncul dropdown berisi pilihan ‘Set Print Area’ dan ‘Clear Print Area’.
- Pilih ‘Set Print Area’.
-
Menyesuaikan Page Break
Ketika kamu mempunyai data yang terlalu panjang dan lebar, maka Excel akan membaginya menjadi dua halaman ketika dicetak. Untuk mengetahui bagian mana yang terpotong, kamu bisa mengaktifkan fitur ‘Page Break View. Caranya adalah sebagai berikut:
- Buka sheet yang ingin kamu cetak.
- Pada deret tab, klik ‘View’.
- Di grup ‘Workbook Views’ klik ‘Page Break Preview’.
Akan muncul garis-garis yang menunjukkan batas page break. Data yang berada diluar garis akan dicetak di halaman kedua. Nah, cara print Excel agar tidak terpotong adalah dengan mengatur ukuran page break. Ada dua opsi yang bisa dicoba untuk menerapkannya.
Pertama, letakkan kursor di garis putus-putus. Klik kiri dan tahan sembari di drag atau tarik kursor hingga akhir data yang ingin kamu cetak.
Cara kedua, letakkan kursor pada range atau sel yang ingin kamu tentukan sebagai akhir halaman. Buka tab ‘Page Layout – Page Setup – Page Break – Add Page Break’. Secara otomatis Excel akan membuat batas akhir data yang masuk di halaman cetak.
Untuk menghapusnya, kamu bisa memilih menu ‘Page Break – Remove Page Break’. Kamu juga bisa mengembalikan pengaturan page break dengan cara memilih opsi ‘Reset Page Break’.
-
Preview Sebelum Mencetak
Setelah semua penyesuaian pengaturan dilakukan, kamu bisa cek final dokumen sebelum naik cetak dengan melihat preview. Caranya adalah sebagai berikut:
- Buka tab ‘View’ di dokumen yang ingin kamu cetak.
- Pilih opsi ‘Page Layout’ yang ada di grup ‘Workbook Views’.
Secara otomatis tampilan halaman akan berubah seperti halaman-halaman sesuai ukuran cetak berdasar pengaturan yang sudah dilakukan. Kalau kurang sesuai, kamu bisa kembali mengatur berbagai settings cara print Excel agar tidak terpotong di atas.
Cara print Excel agar tidak terpotong ini mungkin sedikit tricky. Maka dari itu, perhatikan juga jenis printer yang kamu gunakan. Jika dokumen berbentuk F4, tapi printer hanya mendukung A4, bisa jadi penyebab hasil cetakmu selalu terpotong. Semoga bermanfaat.