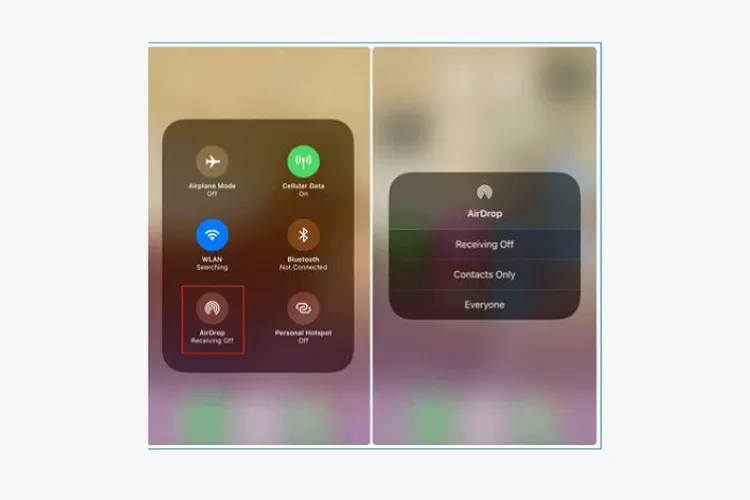Kadjiro – Salah satu keuntungan bagi para pengguna Apple seperti MacBook, iPhone dan iPad adalah kemudahan di dalam transfer data antar tiap perangkatnya. Kamu bisa dengan mudah mengirimkan data antara iPhone ke MacBook atau sebaliknya. Dengan kecepatan transfer yang teramat kencang, pengguna bisa dengan mudah mengirimkan berkas berukuran besar sekalipun.
Meski begitu, fitur keren ini tidak datang dengan kesempurnaan. Di beberapa kasus masih ditemukan permasalahan, seperti AirDrop yang tidak bisa mengirim dan menerima data. Lalu, bagaimana cara mengatasinya? Tips mengatasi AirDrop tidak bisa menerima data di MacBook berikut ini bisa kamu terapkan.
Tips Cepat Mengatasi AirDrop Tidak Bisa Menerima Data di Perangkat MacBook
Berikut adalah lima tips mengatasi AirDrop yang tidak bisa menerima data di perangkat MacBook:
-
Periksa Pengaturan Firewall di MacBook
Pengaturan bawaan Firewall umumnya bekerja untuk melindungi perangkat MacBook dari aplikasi tidak dikenal yang berusaha mengakses jaringan milikmu. Meski begitu, jika kamu atau orang lain tidak sengaja mengaktifkan opsi “Block All Incoming Connections”, hal tersebut mungkin akan mempengaruhi AirDrop. Berikut adalah urutan mengatur Firewall di MacBook:
- Klik di logo Apple dan pergi ke “System Settings”.
- Pilih opsi “Network” lalu klik di “Firewall”.
- Klik “Options” dan fokuskan di pilihan “Block All Incoming Connections”.
- Pastikan “Block All Incoming Connections” tidak dicentang.
- Centang di opsi “Automatically Allow Built-In Software to Receive Incoming Connections”.
- Setelah selesai, kamu bisa keluar dari System Settings.
-
Periksa Apakah Koneksi Wi-Fi dan Bluetooth Sudah Menyala atau Belum
Ketika AirDrop MacBook tiba-tiba tidak bisa digunakan untuk mengirim data, pastikan dahulu apakah Wi-Fi dan Bluetooth di MacBook sudah nyala. Apabila keduanya belum menyala, pastinya AirDrop tidak akan bisa berfungsi. Berikut adalah cara mudah untuk mengaktifkan Wi-Fi dan Bluetooth di MacBook:
- Kamu bisa mengaktifkan Wi-Fi dan Bluetooth di toggle bagian atas kanan MacBook.
- Selain itu, bisa juga menuju Logo Apple > System Settings > WiFi dan Bluetooth.
- Pastikan keduanya sudah benar-benar menyala, ya!
-
Periksa Visibilitas AirDrop MacBook
Setelah WiFi dan Bluetooth aktif, selanjutnya adalah mengecek visibilitas dari AirDrop di MacBook. Hal ini harus dilakukan apabila ingin menggunakan AirDrop untuk transfer data. Berikut adalah urutan memeriksa dan mengatur visibilitas AirDrop di Macbook:
- Pergi ke Finder.
- Setelah muncul di jendela Finder, segera menuju ke “AirDrop” di bagian sidebar.
- Fokuskan di bagian bawah Finder.
- Klik dan pilih “Contact Only” untuk memunculkan AIrDrop kepada perangkat yang sudah tersimpan di dalam MacBook.
- Atau pilih “Everyone” untuk memunculkan AirDrop kamu kepada seluruh perangkat yang ada di dekat perangkat MacBook.
Sebagai tambahan catatan, kamu bisa mengaktifkan “Everyone” untuk memunculkan AirDrop MacBook pada perangkat Apple lain yang belum pernah terhubung dengan MacBook-mu. Setelah perangkat tersebut tersambung, bisa diganti menjadi “Contact Only” lagi kok.
-
Mendekatkan Perangkat Apple saat Menggunakan AirDrop
Apabila masih tidak bisa juga, coba untuk mendekatkan perangkat Apple kamu untuk melakukan AirDrop. Jangkauan maksimal dari AirDrop adalah 30 kaki atau 9 meter. Jika di luar jangkauan, maka AirDrop tidak bisa terdeteksi.
-
Memperbarui Versi macOS di MacBook
Apabila sampai tahapan ini masih belum bisa juga, maka ada baiknya kamu melakukan pembaruan macOS dari MacBook. Bisa jadi, terdapat bug di dalam macOS atau MacBook milikmu saat ini. Sebab, satu-satunya cara untuk mengatasi permasalahan bug adalah dengan melakukan update macOS.
Tidak perlu terburu-buru pergi ke service center, coba terapkan lima tips mengatasi AirDrop tidak bisa menerima data di MacBook sebagai langkah pertolongan utama. Apabila tips di atas masih tidak berfungsi, kamu bisa membawa MacBook ke tempat service center terdekat. Selamat mencoba dan semoga berhasil!