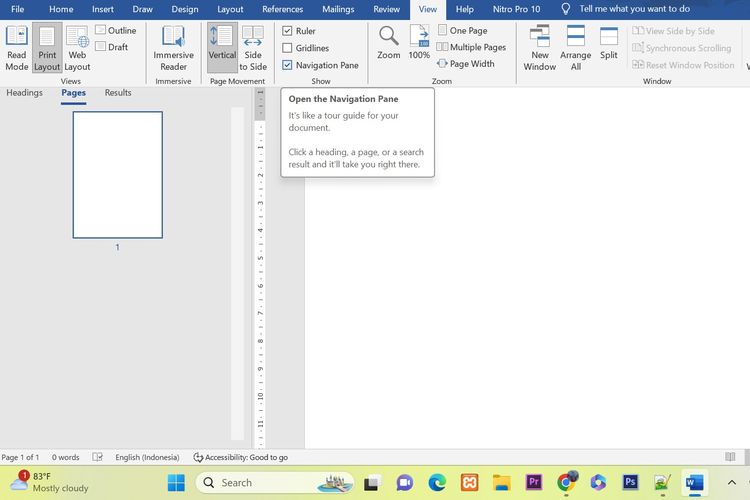Kadjiro – Microsoft Word adalah sebuah aplikasi pembuat dokumen yang sering digunakan baik pelajar atau pekerja. Terkadang, halaman kosong di bagian akhir atau tengah dokumen sangat mengganggu.
Namun, kamu tidak perlu khawatir karena halaman kosong di Word bisa dihapus dengan cepat dan mudah. Cara menghapus halaman kosong di Word bisa beragam, mulai dari menekan tombol backspace pada keyboard hingga menggunakan fitur lain yang tersedia. Supaya lebih paham, simak cara menghapus halaman kosong di Word yang cepat dan mudah di bawah ini.
Cara Menghapus Halaman Kosong di Word
Cara menghapus halaman kosong di Word harus diketahui supaya dokumenmu bebas dari halaman kosong yang diperlukan dan terlihat lebih rapi. Ada berbagai cara menghapus halaman kosong di Word yang bisa kamu coba. Simak beberapa caranya sebagai berikut :
-
Menggunakan Backspace
Cara pertama yang bisa kamu lakukan untuk menghapus halaman kosong di Word adalah menggunakan tombol backspace di keyboard. Sebagai berikut adalah langkah-langkahnya :
- Membuka dokumen Word.
- Arahkan kursor pada halaman kosong yang ingin kamu hapus.
- Klik pojok kanan bawah halaman dan tekan tombol “Backspace” atau “Delete” pada keyboard sampai dengan halaman kosong terhapus.
- Jika halaman kosong ada di akhir dokumen, kamu harus menekan CTRL+End+Backspace untuk langsung menghapusnya dengan lebih cepat.
-
Menggunakan Navigation Panel
Cara menghapus halaman kosong di Word berikutnya adalah menggunakan fitur Navigation Panel. Simak langkah-langkahnya sebagai berikut :
- Membuka dokumen Word.
- Pilih “View” pada menu bar Word dan beri tanda centang pada “Navigation Panel” yang ada di kelompok “Show”.
- Setelah itu, Navigation Panel akan muncul di bagian sisi kiri layar dan pilih sub menu “Pages”.
- Klik halaman kosong yang ingin dihapus dan tekan tombol “Backspace”.
- Halaman kosong akan terhapus.
-
Menggunakan Paragraph Mark
Paragraph Mark juga dapat digunakan untuk menghapus halaman kosong di Word. Simak langkah-langkahnya sebagai berikut :
- Membuka dokumen Word.
- Pilih menu “Paragraph” dan klik ikon “Paragraph mark” yang ada di “Home” pada menu bar Word.
- Setelah itu, akan muncul simbol yang sebelumnya tidak tercetak di halaman akhir dokumen atau halaman kosong.
- Klik dan sorot semua simbol tersebut dan tekan tombol “Backspace” atau “Delete” pada keyboard.
-
Menggunakan Nomor Halaman
Jika dokumen kamu terdiri dari banyak halaman, maka bisa mencoba cara menghapus halaman kosong Word yang satu ini supaya tidak memakan banyak waktu. Simak langkah-langkahnya sebagai berikut :
- Membuka dokumen Word.
- Tekan CTRL+G pada keyboard.
- Setelah itu, ketik nomor halaman yang kosong di Word dan ingin dihapus.
- Tekan “Enter” di keyboard dan pilih “Close”.
- Pastikan halaman yang kamu pilih sudah benar, lalu tekan “Backspace”.
-
Menggunakan Page Break
Page Break adalah fitur di Microsoft Word yang bertujuan untuk membuat halaman kosong baru. Simak cara menghapus halaman kosong di Word yang sudah Page Break berikut :
- Membuka dokumen Word.
- Klik ikon “Paragraph Mark” yang ada di “Home” di menu bar Word.
- Klik dua kali pada halaman Page Break dan halaman akan terseleksi secara otomatis.
- Tekan “Backspace” atau “Delete” di keyboard hingga halaman kosong terhapus.
-
Menggunakan Draft View
Cara menghapus halaman kosong di Word berikutnya adalah menggunakan Draft View. Simak langkah-langkahnya berikut :
- Membuka dokumen Word.
- Klik menu “View” yang ada di bar Word.
- Pilih “Draft” di grup “View”.
- Pilih halaman yang ingin dihapus.
- Klik “Delete” atau “Backspace”.
- Pilih “Print Layout” pada grup “Views” untuk bisa kembali ke tampilan semula.
-
Menggunakan Format Paragraf
Mengubah format paragraf di dokumen Word juga bisa membantu menghapus halaman kosong yang tidak diinginkan. Simak caranya sebagai berikut :
- Membuka dokumen Word.
- Pilih paragraf pertama di halaman setelahnya yang ingin dihapus.
- Pilih menu “home” pada bar Word.
- Klik kotak dialog “Paragraph” di bagian sudut kanan bawah grup “Paragraph”. Kemudian, sebuah kotak dialog akan muncul.
- Pilih tab “Line and Page Break”.
Penyebab Halaman Kosong di Word Tidak Bisa Dihapus
Sejumlah kesalahan atau keteledoran bisa menyebabkan halaman kosong di Word sulit dihapus dengan tombol “backspace” atau “delete” di keyboard. Maka dari itu, kamu harus mengetahui terlebih dahulu apa saja penyebabnya.
Penyebab halaman kosong di Word yang sulit dihapus adalah ada simbol atau karakter tersembunyi, seperti page break, section break dan paragraf kosong. Maka dari itu, kamu bisa mencoba sejumlah cara-cara di atas yang paling efektif untuk mengatasi permasalahan tersebut.
Demikian cara menghapus halaman kosong di Word yang mudah dan cepat. Semoga penjelasan di atas bisa membantu dan bermanfaat, ya.