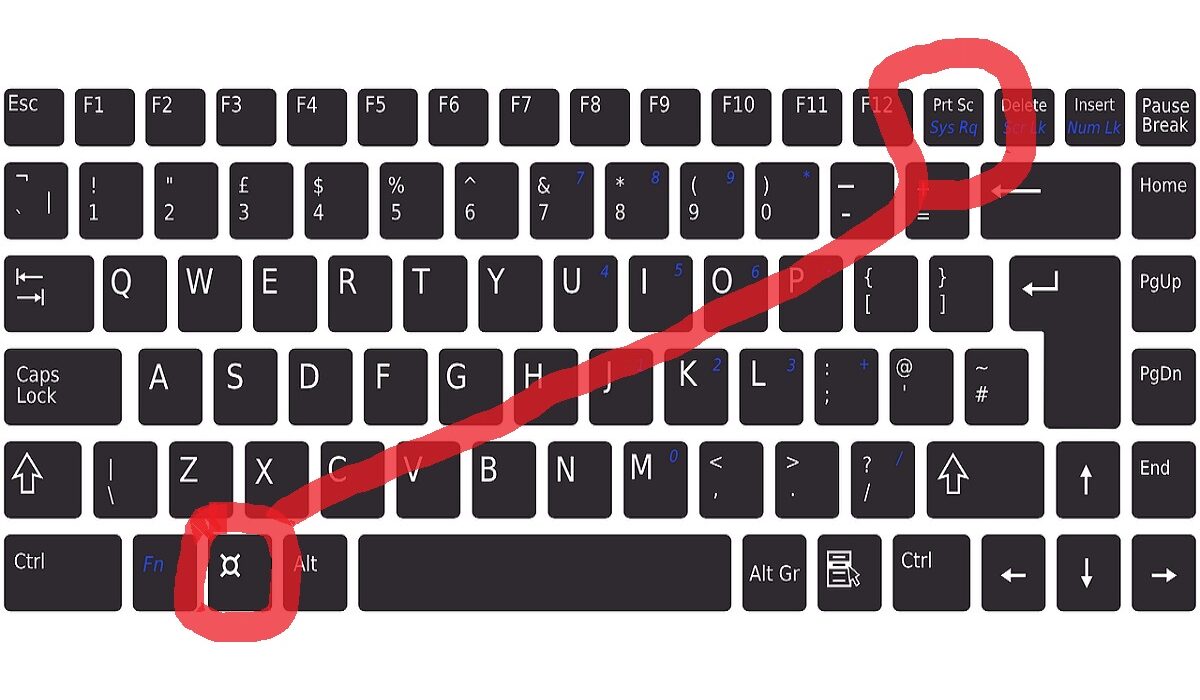Bagi mahasiswa maupun pekerja, laptop adalah barang elektronik yang sering digunakan untuk menyelesaikan berbagai pekerjaan. Diantara begitu banyaknya fungsi laptop, tangkapan layar atau screenshot merupakan fitur yang paling sering digunakan.
Akan tetapi, ketika Anda belum tahu mengenai cara screenshot di laptop. Yuk langsung saja simak penjelasan lebih lengkap dan jelasnya dibawah ini.
6 Cara Screenshot di Laptop
Pada setiap laptop dengan sistem operasi Windows, mulai dari Windows XP sampai Windows 10 mempunyai cara melakukan screenshot yang sama. Kendati demikian, pada setiap operasi Windows terkadang juga mempunyai cara yang berbeda-beda dan tidak bisa diterapkan pada sistem operasi lainnya. Sebagai berikut 6 cara screenshot di laptop yang dapat Anda gunakan :
1. Menggunakan Satu Tombol
Cara screenshot di laptop yang pertama adalah menggunakan satu tombol PrtSc. Langkah-langkah yang harus Anda lakukan adalah :
- Pertama, Anda bisa membuka layar yang akan di screenshot dengan menekan tombol PrtSc di keyboard laptop. Biasanya tombol tersebut berada di sisi kanan atau pojok atas.
- Buka aplikasi Paint bawaan Windows, lalu paste atau tekan tombol Ctrl + V.
- Hasil screenshot di layar laptop akan langsung tampil di aplikasi Paint.
- Berikutnya, Anda bisa menyimpan dengan memilih menu “file – save as – jpeg”. Selain format jpeg, Anda juga bisa memilih format gambar lainnya sesuai dengan kebutuhan.
2. Menggunakan Tombol Alt + Prt Sc
Cara screenshot satu ini bisa dilakukan pada Windows XP, Windows 7, Windows 8, Windows 8.1 dan Windows 10. Langkah-langkah di cara screenshot kali ini hampir mirip dengan sebelumnya, dimana Anda cukup menekan tombol Alt + Prt Sc.
Selanjutnya, Anda bisa membuka aplikasi Paint maupun Microsoft di laptop. Paste hasil screenshot yang sudah diambil di dalam aplikasi tersebut.
Tidak hanya tombol yang berbeda, tapi cara screenshot satu ini juga mempunyai perbedaan dari segi hasilnya. Perbedaannya cukup terlihat di hasil screenshot, dimana hanya jendela aktif saja yang bisa ditangkap. Sedangkan, untuk bagian taskbar dan lainnya tidak ikut terambil diproses screenshot tersebut.
3. Menggunakan Tombol Windows + Prtsc
Cara screenshot yang satu ini sangat mudah digunakan sejak kemunculan sistem Windows XP. Meski sudah tidak mengalami update lagi, tapi cara ini juga masih bisa diterapkan pada Windows 7, Windows Vista, Windows 8, Windows 8.1 dan Windows 10. Sebagai berikut langkah-langkah yang harus Anda lakukan :
- Tekan tombol Windows + PrtSc secara bersamaan di keyboard laptop.
- Apabila layar sudah berkedip, artinya proses screenshot sudah berhasil dilakukan.
- Untuk gambar screenshot akan tersimpan secara otomatis dengan format Picture di laptop dan tepatnya berada di dalam C:\Users\[namauser]\Pictures\Screenshot.
4. Menggunakan Aplikasi Snip dan Sketch
Cara screenshot di laptop berikutnya, Anda bisa menggunakan aplikasi Snip dan Sketch. Pada cara satu ini terbilang sangat mudah digunakan oleh para pemula maupun profesional.
Anda hanya cukup menekan tombol Windows + Shift + S. Selanjutnya, akan muncul jendela baru dan tempat layar yang ditangkap akan tampil di laptop tersebut.
Untuk melakukan screenshot, Anda bisa menggerakkan kursor simbol + dan letakkan pada bagian layar laptop yang ingin disimpan. Cara yang satu ini hampir sama dengan proses cropping atau potong gambar.
Bagian layar yang tertangkap ini akan berubah warna menjadi lebih terang. Apabila sudah selesai, maka hasil screenshot akan muncul di bagian sudut kanan bawah layar laptop.
Klik untuk melihat hasil screenshot di menu clipboard. Selain itu, Anda juga bisa mengedit gambar dengan cara menambahkan atau mengurangi dibagian tertentu. Di saat semuanya sudah selesai, klik ikon “disket” untuk proses penyimpanan hasil screenshot dan pilih folder untuk menyimpannya.
5. Menggunakan Aplikasi Snipping Tools
Apabila Anda mempunyai laptop dengan sistem operasi Windows terbaru, maka bisa memanfaatkan aplikasi Snipping Tools. Aplikasi satu ini berfungsi untuk melakukan screenshot.
Cara screenshot di laptop dengan menggunakan aplikasi ini, Anda harus klik start dan mengetikkan “snipping tools” pada menu search bar. Setelah aplikasi terbuka, klik “new” dan pilih area yang mau di screenshot.
Berikutnya, Anda bisa langsung menyimpan maupun melakukan screenshot ulang hika masih dibutuhkan. Fitur snipping tools pertama kali dikenalkan oleh sistem Windows Vista dan sampai sekarang menjadi cara screenshot yang paling mudah digunakan.
6. Menggunakan Tombol Windows + G
Cara screenshot di laptop berikutnya adalah menggunakan game bar atau menekan tombol Windows + G. Setelah ditekan, maka akan muncul tampilan game bar.
Dimana, Anda bisa klik menu “capture” untuk menangkap layar di laptop. Tidak hanya digunakan sebagai alat screenshot, tapi game bar juga banyak dimanfaatkan untuk merekam layar dan live streaming di saat bermain game.
Pada saat Anda memilih cara ini, maka akan dipermudah dan sangat sederhana. Setelah Anda menekan tombol Windows + G, maka akan muncul jendela laptop hang barum Pilih ikon gambar kamera agar bisa melakukan screenshot.
Hasil screenshot akan muncul di dalam jendela Gallery atau membuka secara manual dengan cara klik “open file location”. Satu hal yang tidak kalah menarik dari cara ini adalah hasil screenshot bisa dibagikan langsung dari media sosial Twitter.
Ada 6 cara screenshot yang bisa dilakukan di laptop, mulai dari hanya menggunakan satu tombol sampai dengan memanfaatkan aplikasi bantuan. Keenam cara screenshot imi sangat lumrah dilakukan, Anda juga bisa memilih mana cara yang paling nyaman digunakan. Selamat mencoba.